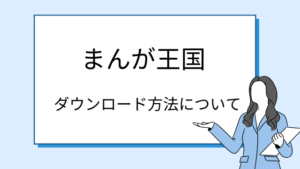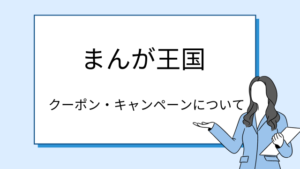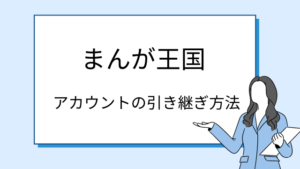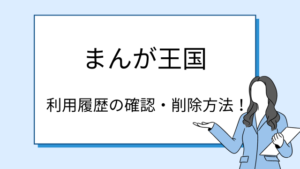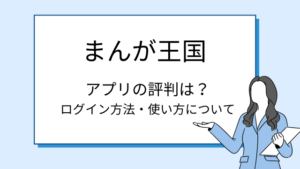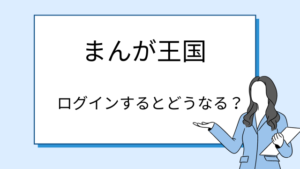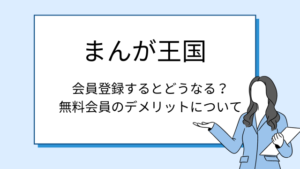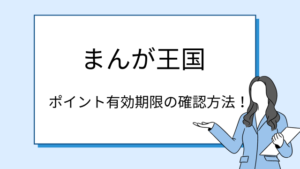まんが王国本棚の機能は?
本棚の削除方法を知りたい!
本記事では、まんが王国の本棚について解説します。
本記事の内容
- まんが王国の本棚について
- Webサイト本棚の機能
- アプリ本棚の機能
- 本棚の作成・削除方法
- 購入漫画の非表示・削除方法

まんが王国を1年以上利用しており、購入漫画も100作品以上!
実際にWebサイト・アプリを使い分けながら、まんが王国を利用しています。
本記事を読めば、まんが王国の本棚について知ることができますよ。
まんが王国の本棚について


My本棚について
まんが王国で購入した全ての漫画は「My本棚」に収納されます。
別の本棚への移動は可能ですが、My本棚には全ての作品が保管されているため、本の移動を行ってもMy本棚にデータは残っています。



他サイトとは異なる点です。
別の本棚に移動を行うと、移動元の本棚にはデータが残らないサイトが多い。本棚ごとに整理することで、人に見られたくない作品を仕分けることができます。
ただまんが王国ではMy本棚に全てのデータが保管されるため、本棚の移動で作品を分けることや隠すことができません。
本棚の機能・使い方
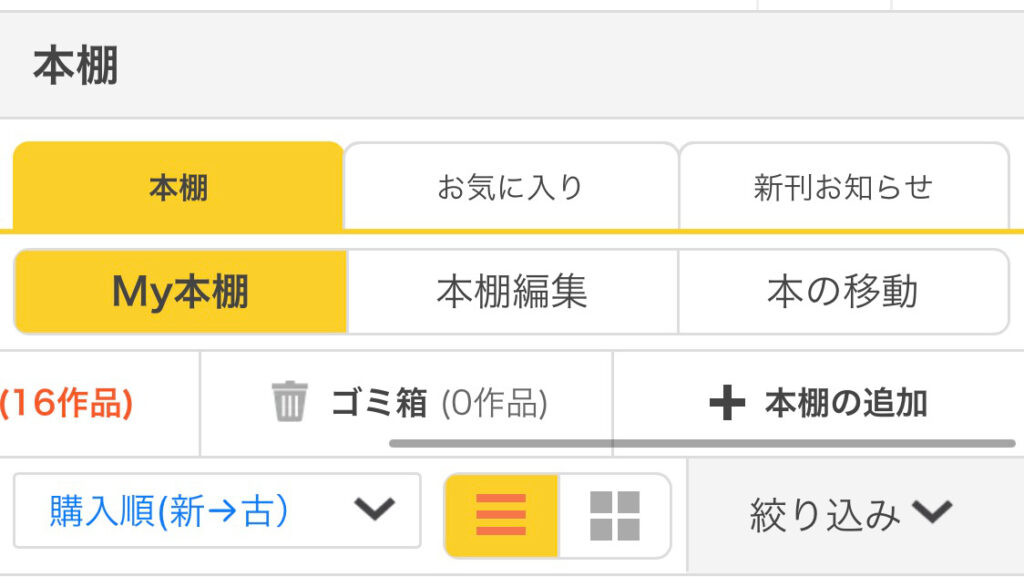
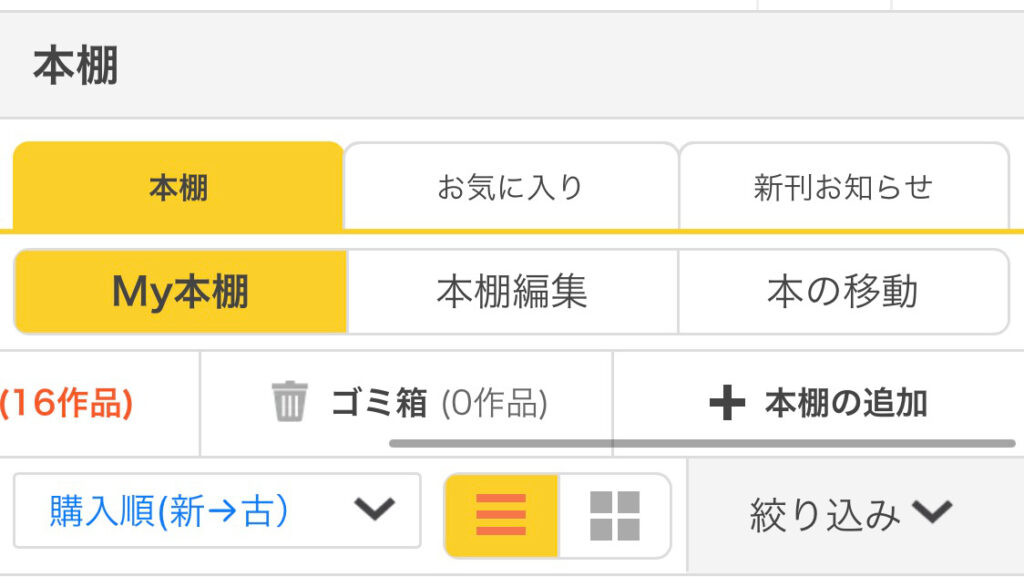
- 本棚の作成
- 購入作品の移動
- 絞り込み
- 漫画の削除
- 表示切り替え
本棚の作成
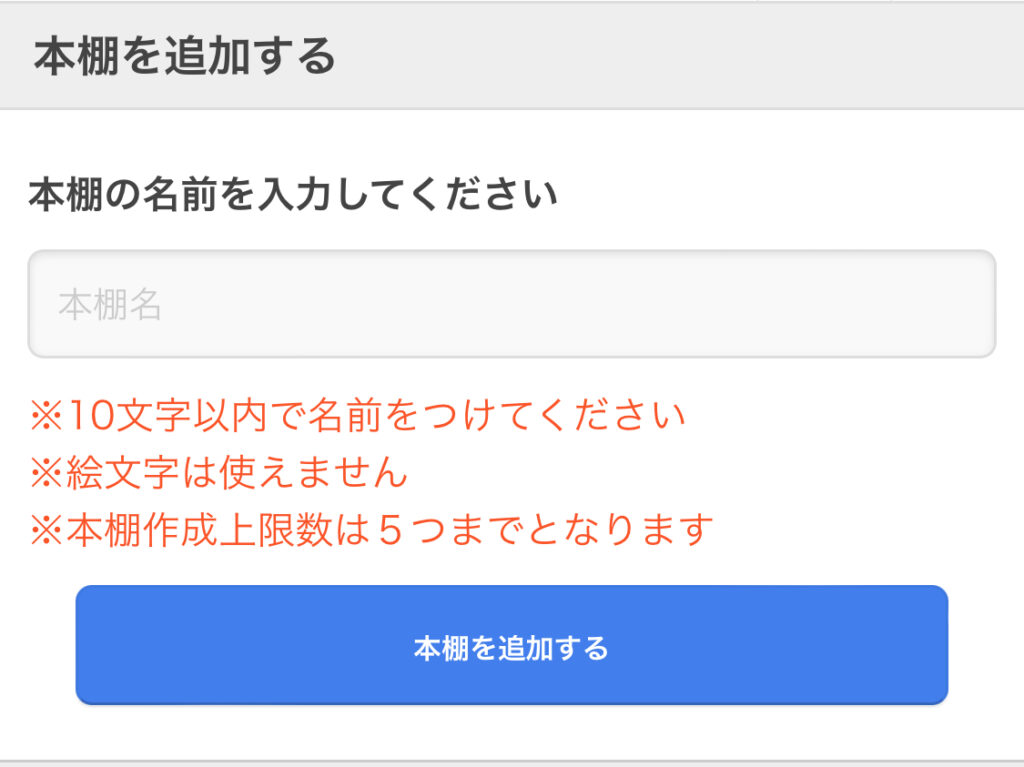
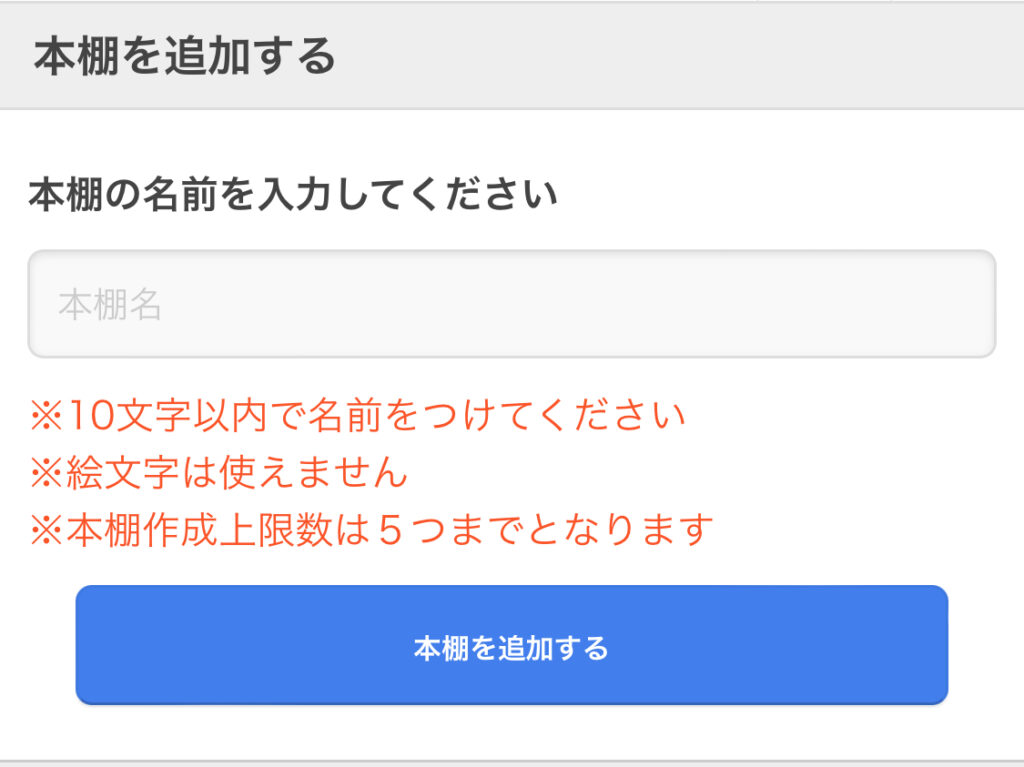
本棚の名前を入力し本棚を追加しましょう。表記の通り、本棚は5つまで作成できます。
購入作品の移動
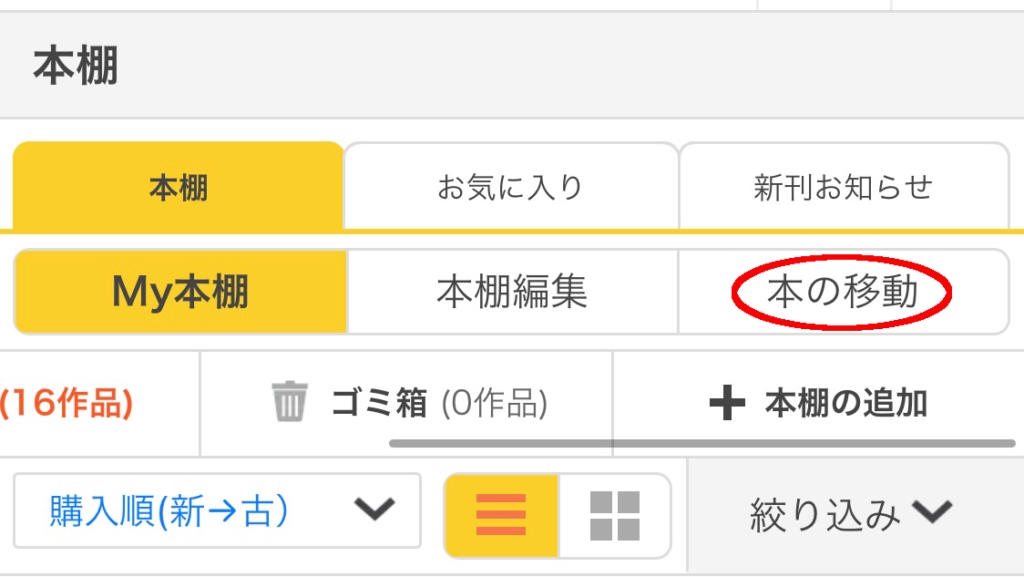
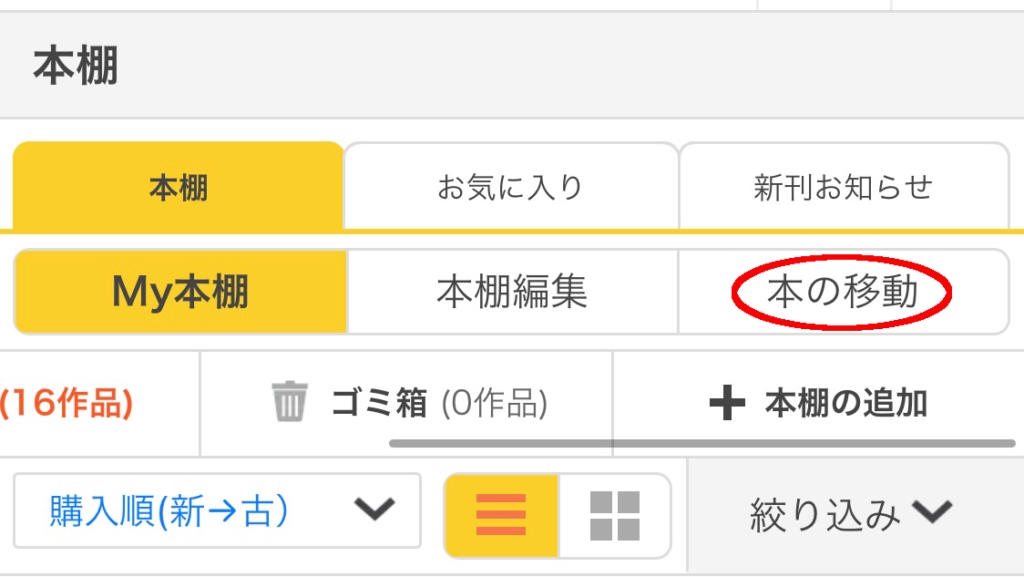
「本の移動」で、My本棚から本棚への移動や本棚間の移動が可能です。
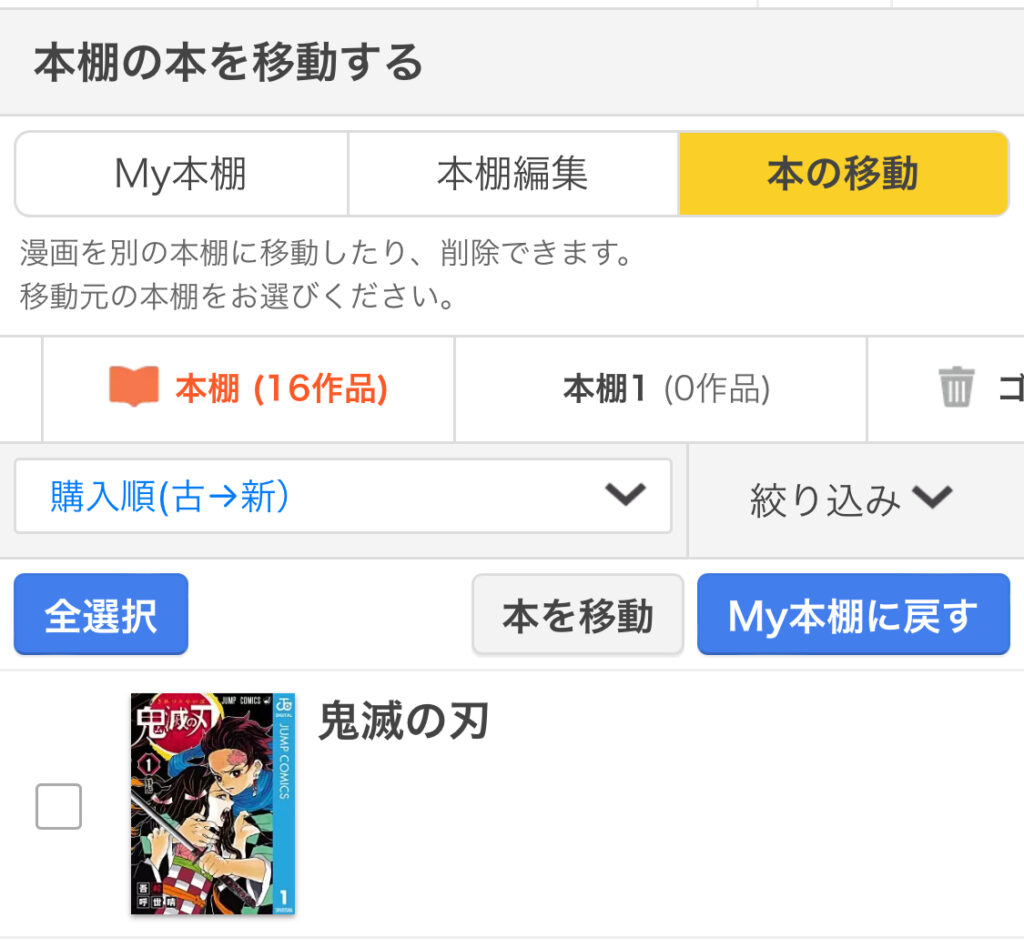
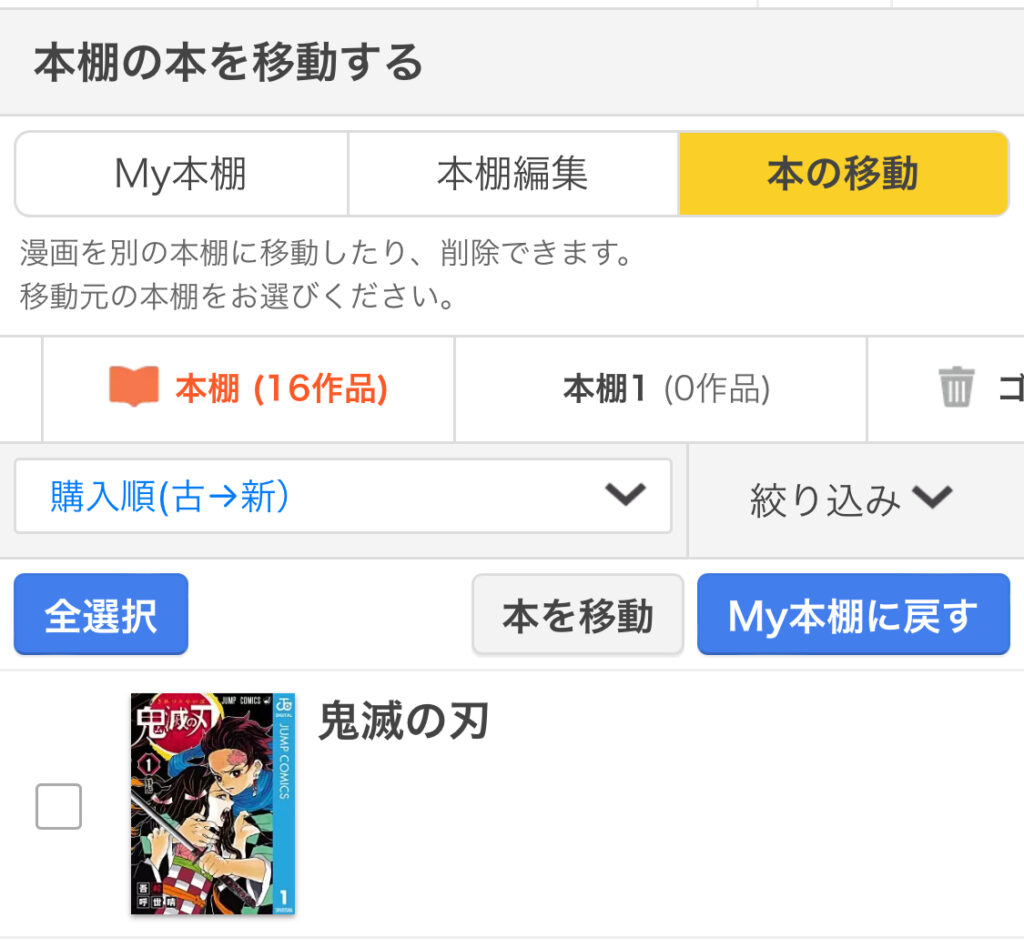
作品の選択を行い「本を移動」をクリックすると、移動先の本棚選択画面に変わります。
絞り込み
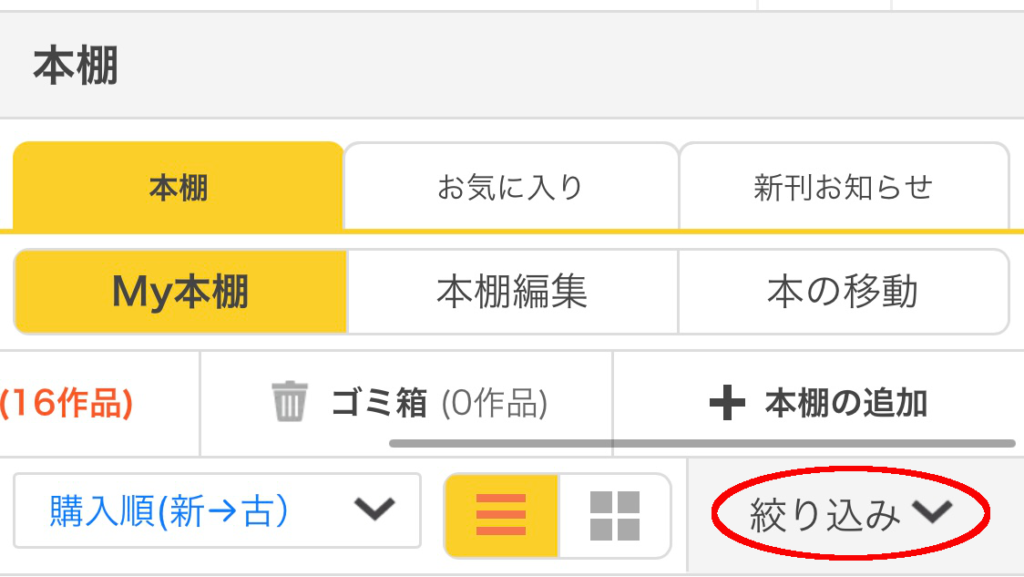
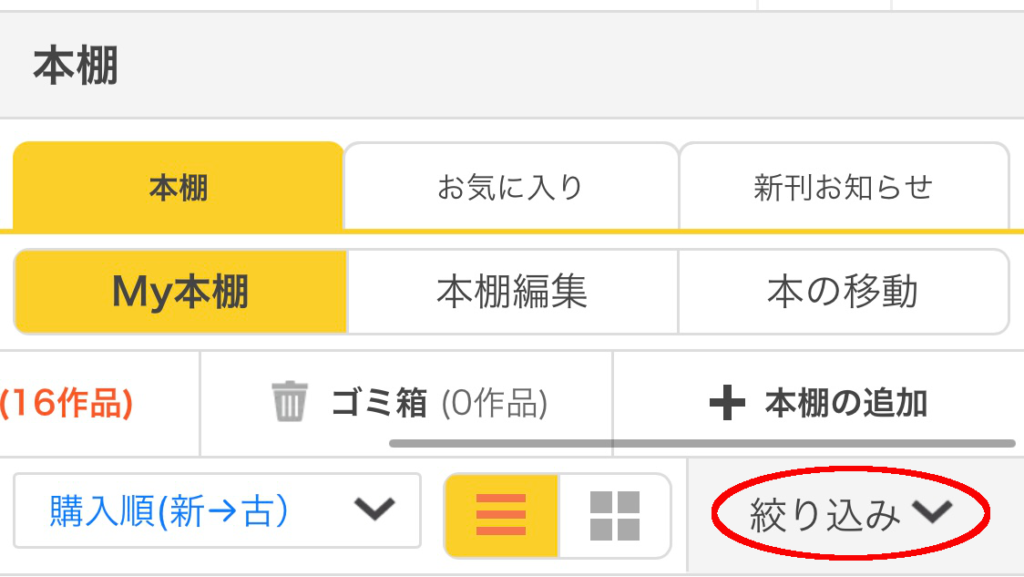
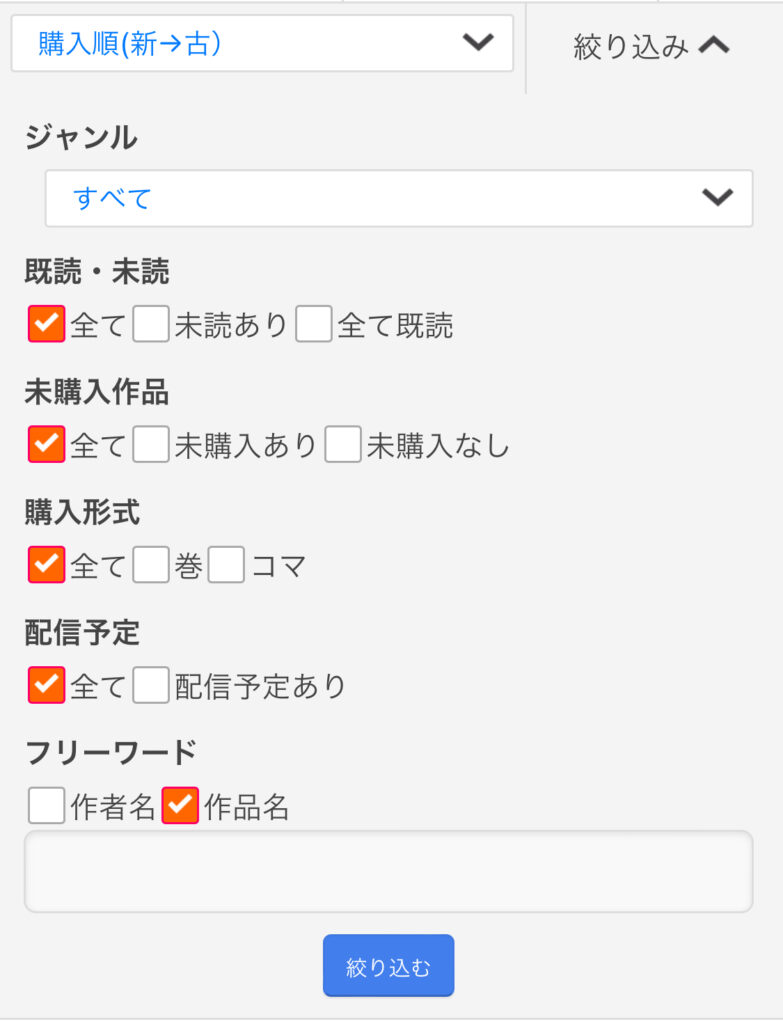
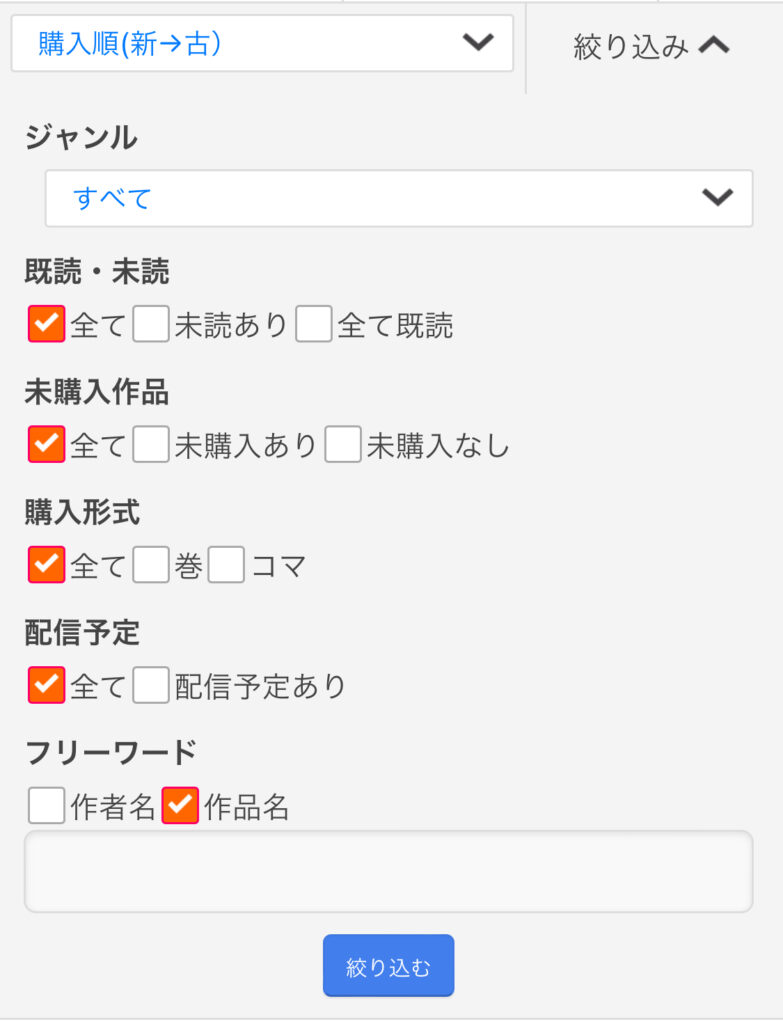
「絞り込み」では、本棚内の漫画の絞り込みが可能です。
漫画の削除
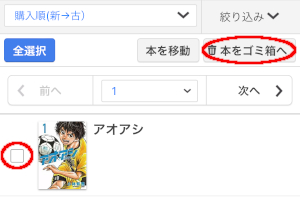
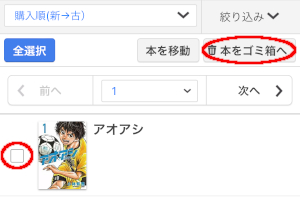
作品を選択し「本をゴミ箱へ」クリックで、購入漫画の非表示が可能。
ゴミ箱に入れた作品は本棚や履歴に表示されなくなります。
非表示設定及び削除方法には注意点があるので、別項目で詳しく解説します。
表示切り替え
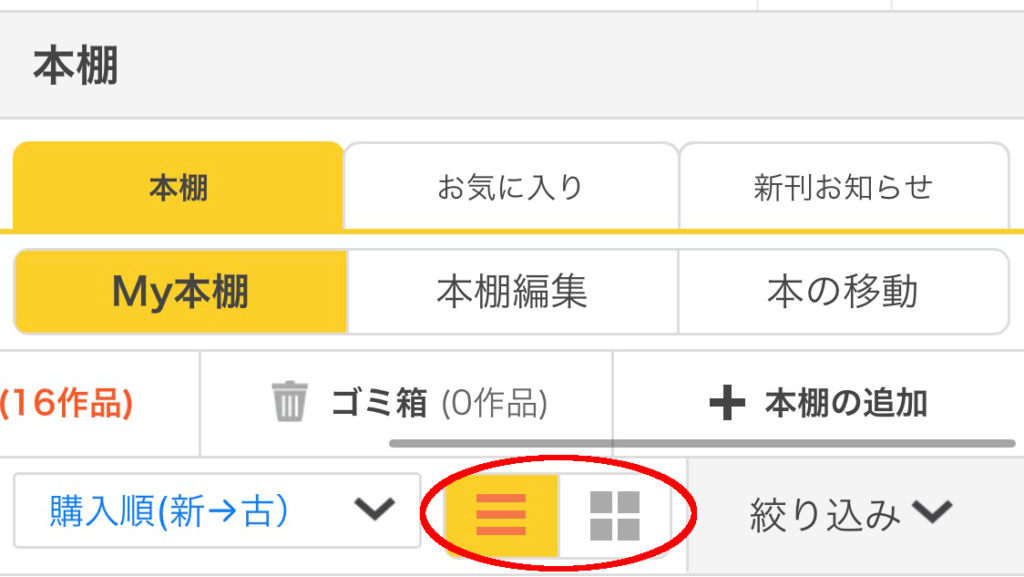
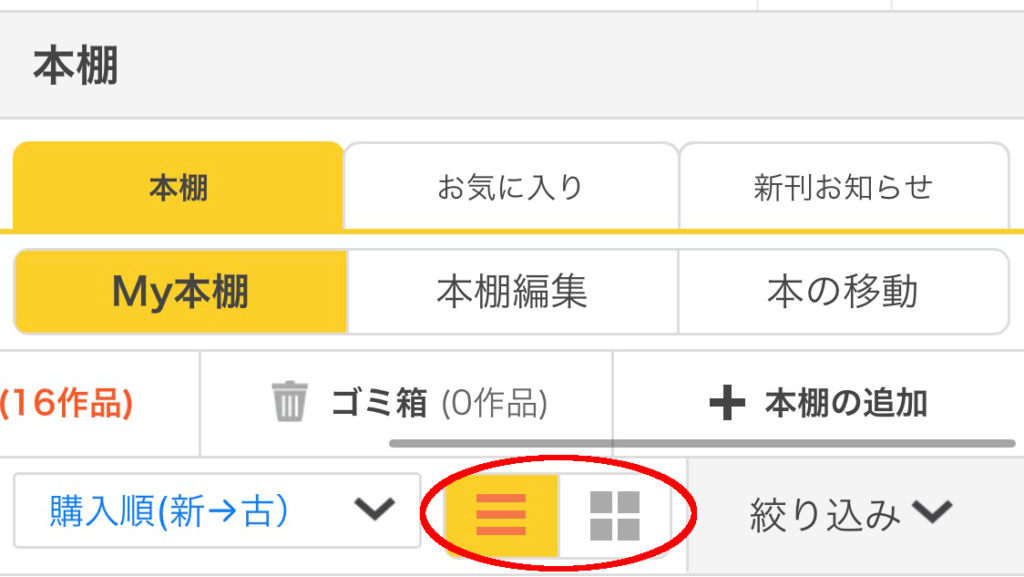
本棚作品の表示方法切り替えが可能。自分にとって使いやすい表示方法を選択しましょう。
基本的な機能はアプリの本棚も同じ
基本的な機能は、アプリの本棚もブラウザと同じように利用できます。
本棚の作成や本の移動など、本棚の整理はアプリの方が使いやすいと感じました。



Web・アプリの本棚は共有して利用できます。
本棚は共有して利用できるため、Webサイト・アプリどちらを利用しても問題ありません。
サイトのレイアウトやボタン配置が違うので、操作ミスや漫画の削除間違いに注意してください。
購入漫画のダウンロードはアプリのみ
購入漫画のダウンロードはアプリのみ利用できます。
公式サイトの本棚からは利用できないので注意してください。
オフラインで漫画を読める便利な機能です。事前にアプリで漫画をダウンロードしておきましょう。
アプリ本棚の機能・使い方
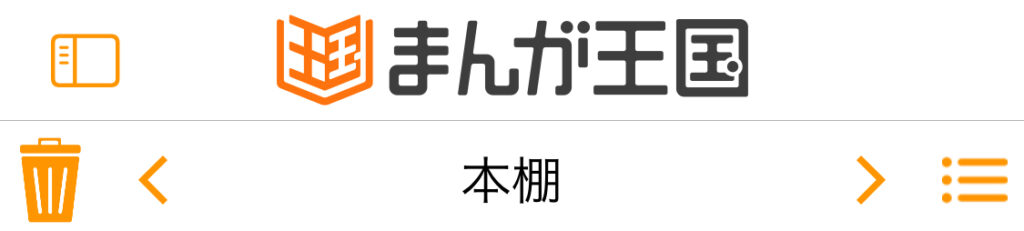
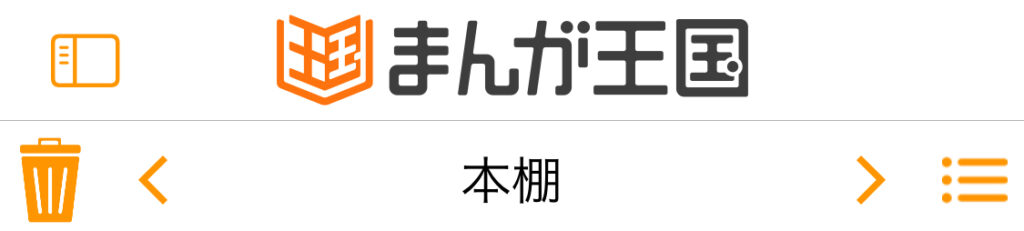
- 本棚の作成
- 購入作品の移動
- 絞り込み
- 漫画の削除
- 表示切り替え
本棚の作成(アプリ)
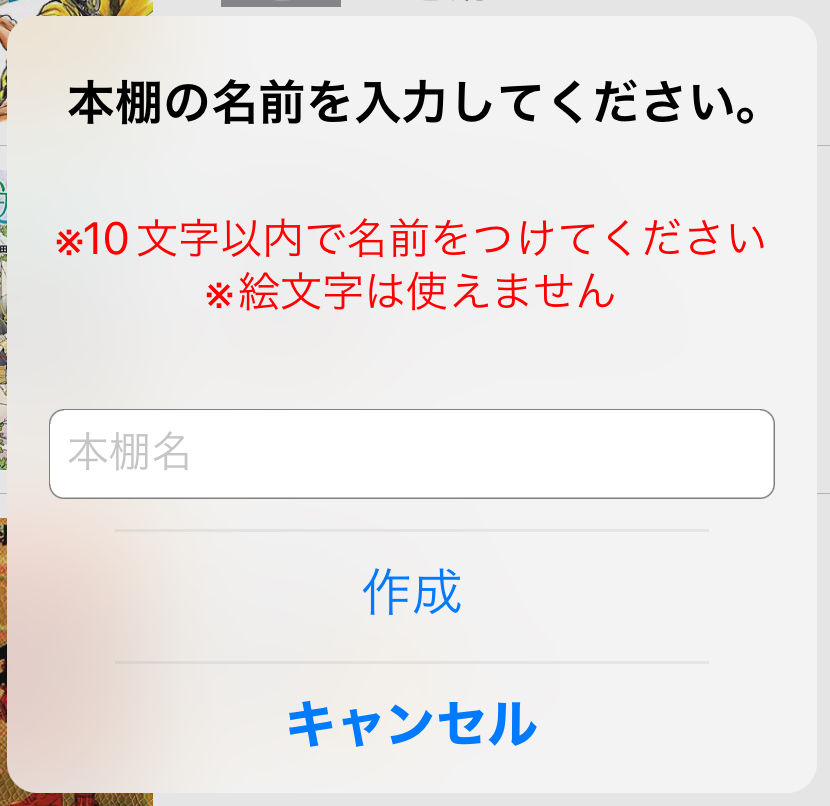
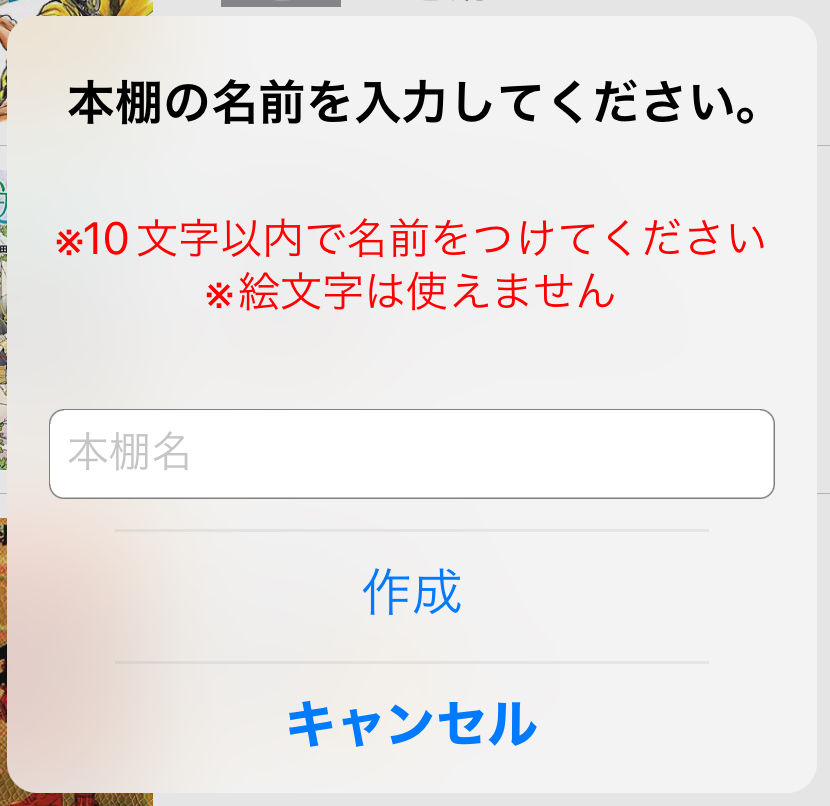
ブラウザと同じく、名前を入力し本棚の作成を行いましょう。
購入作品の移動(アプリ)
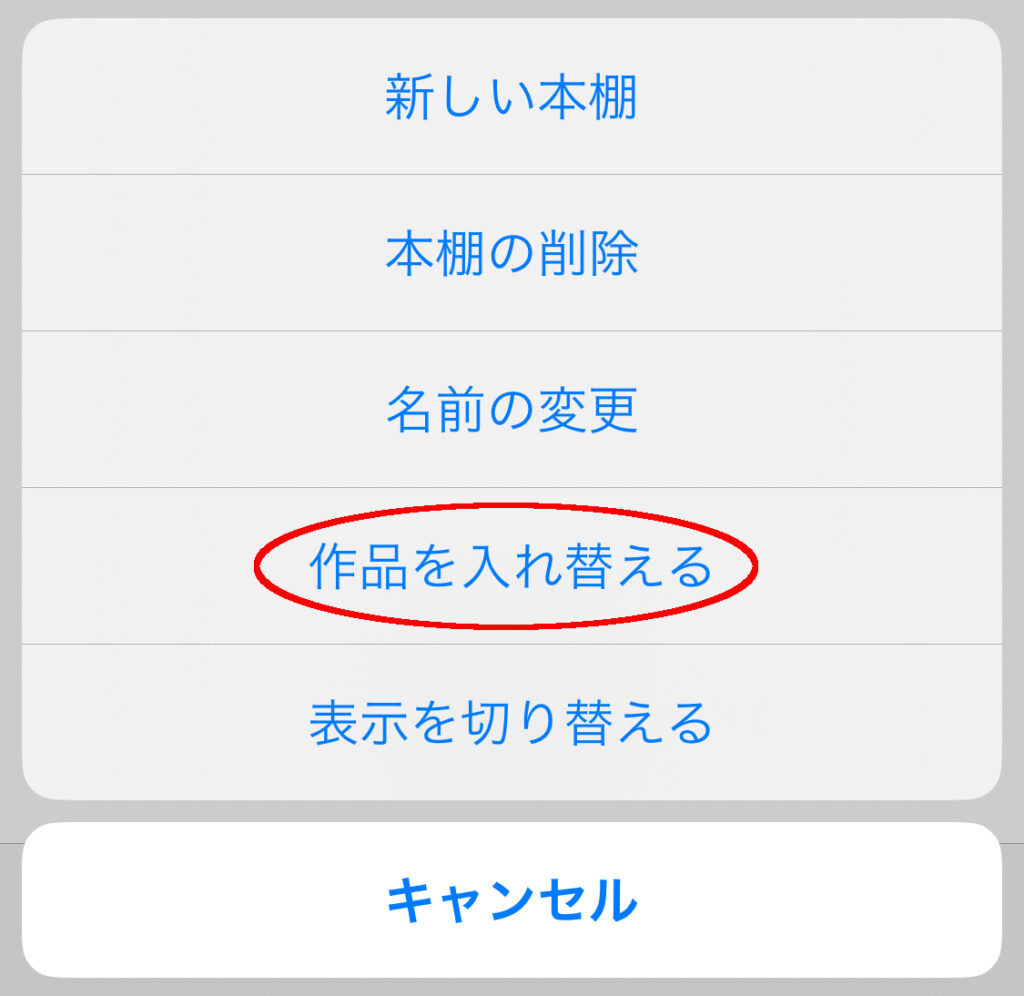
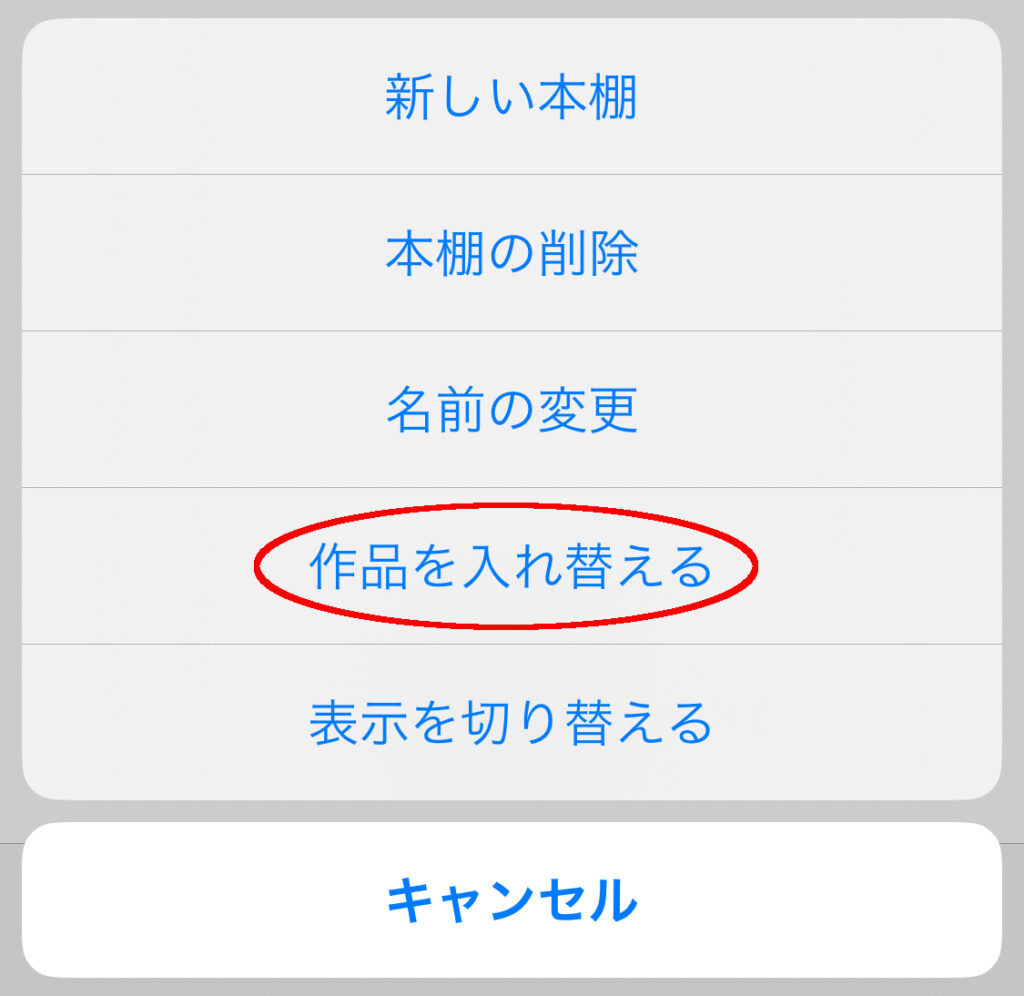
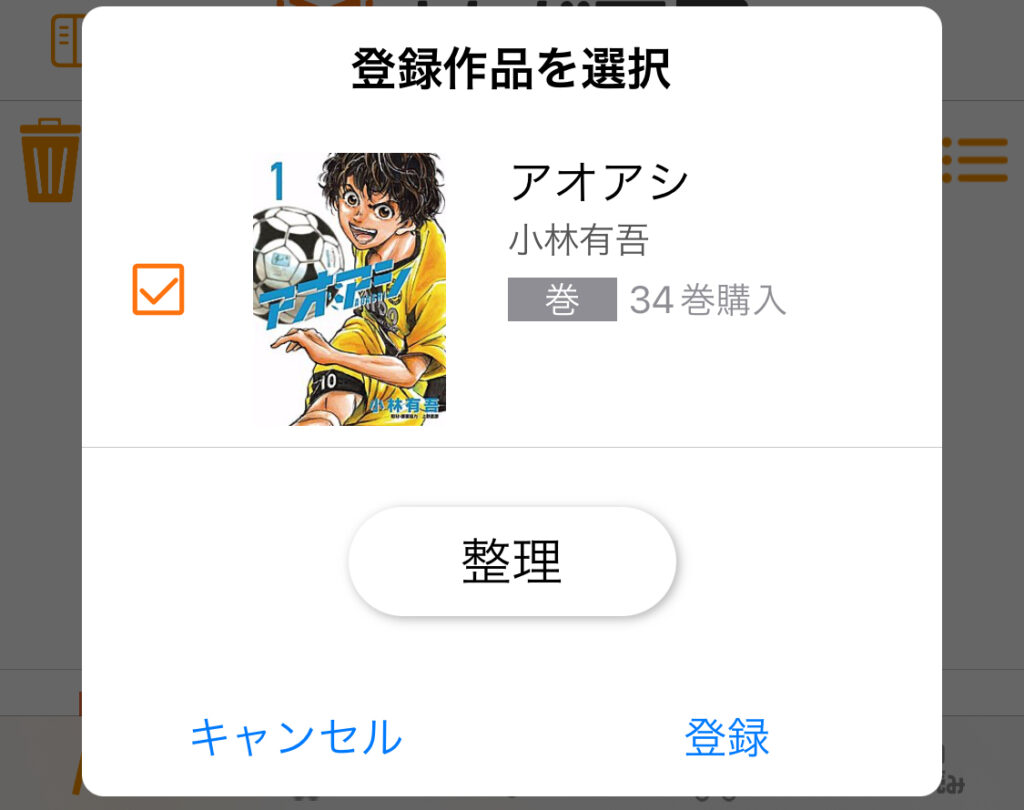
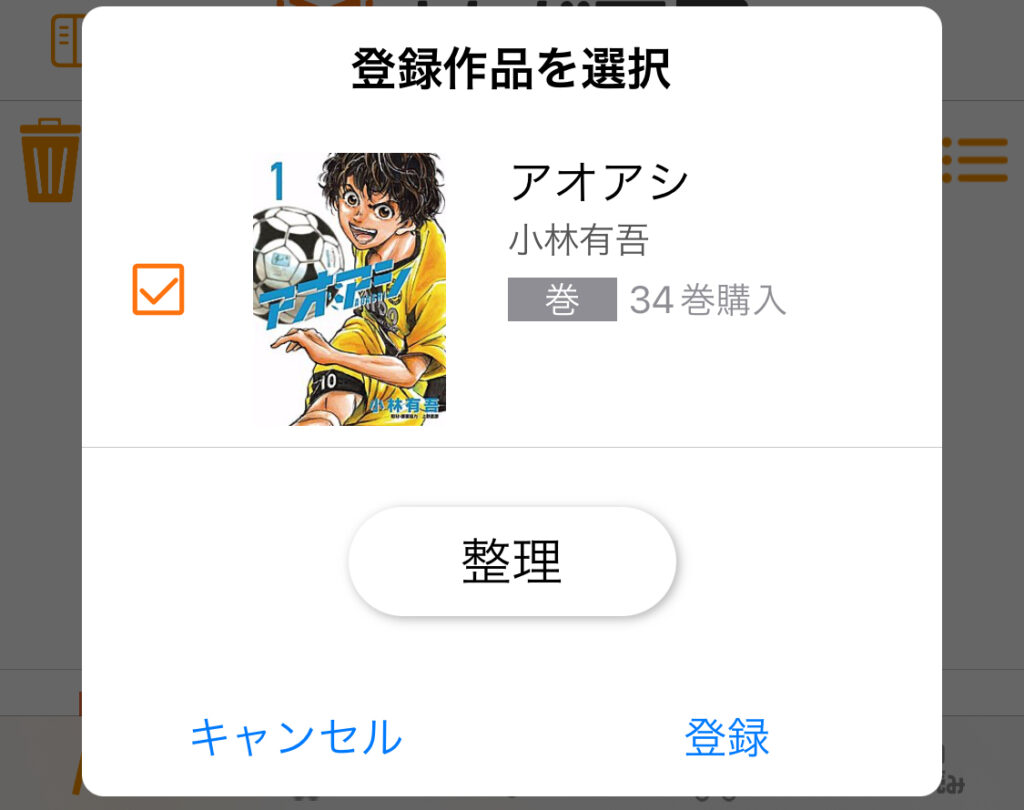
本の移動先となる本棚のメニューを開き、「作品を入れ替える」をクリック。
購入漫画が表示されるので、チェックを入れ登録を行ってください。
絞り込み(アプリ)
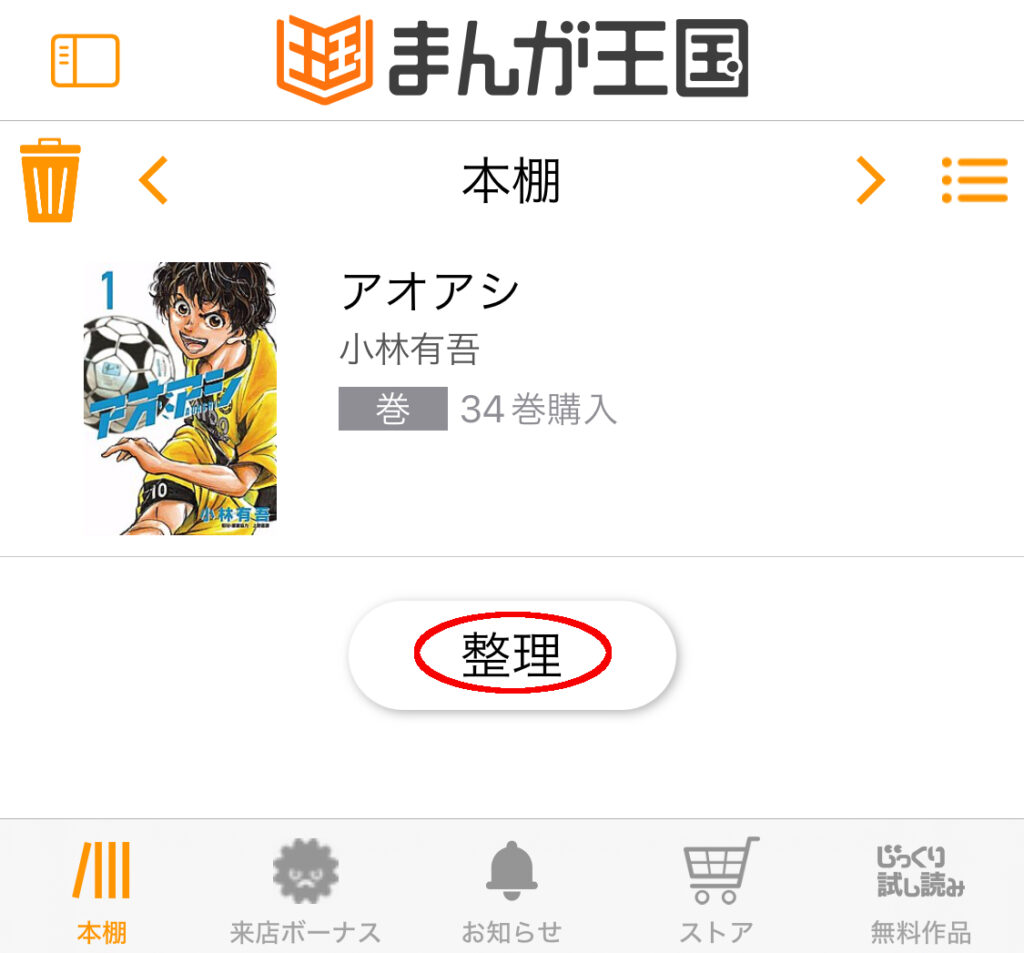
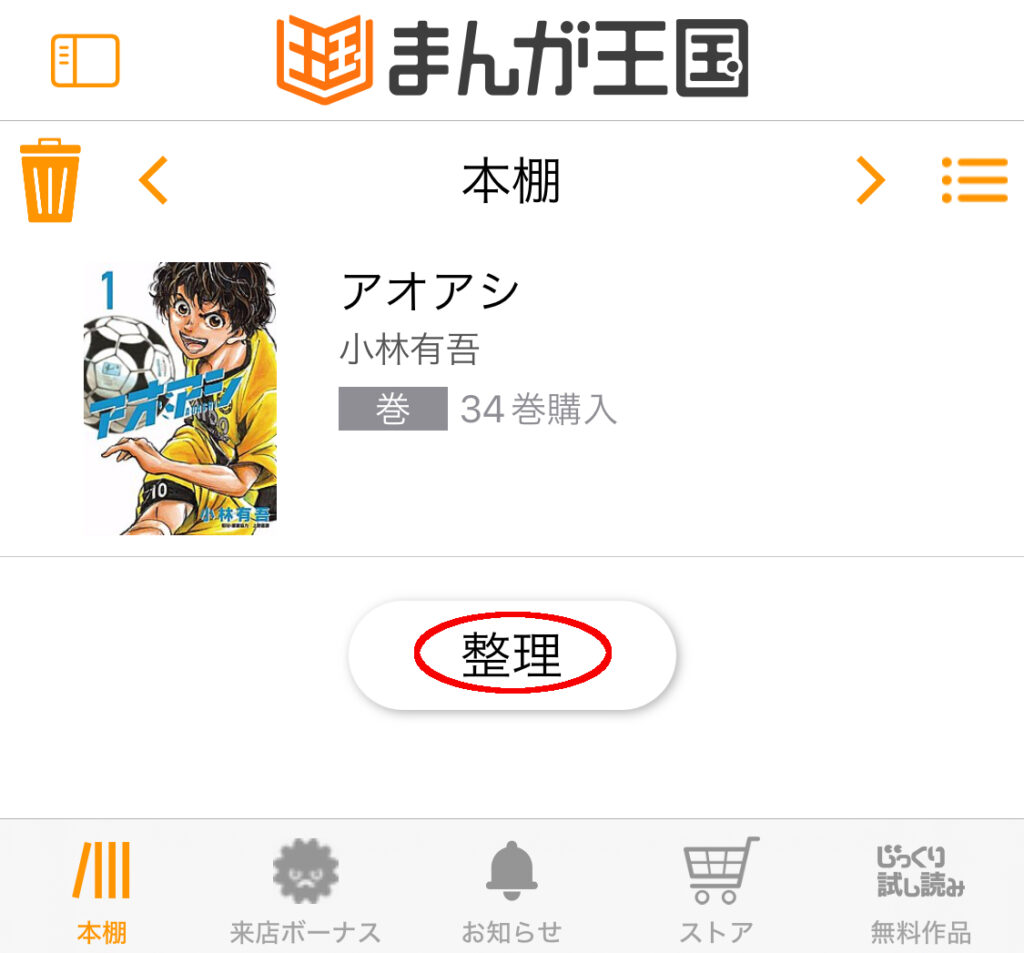
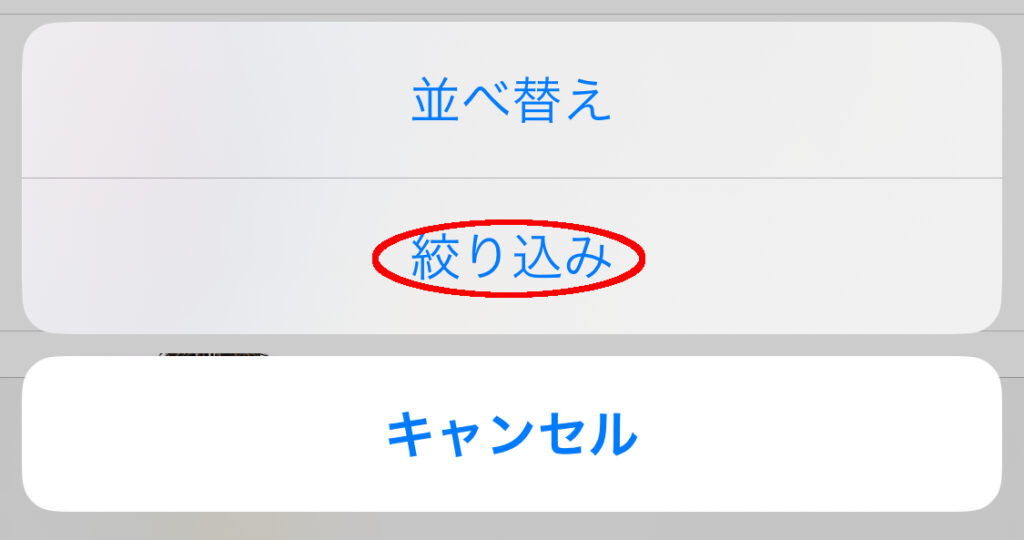
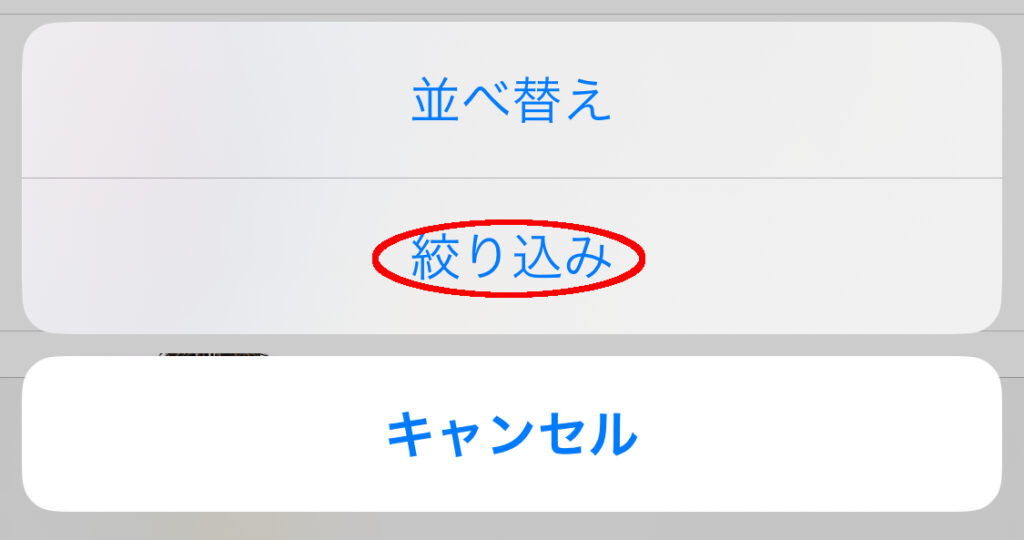
「整理」をクリックし、絞り込みを選択。
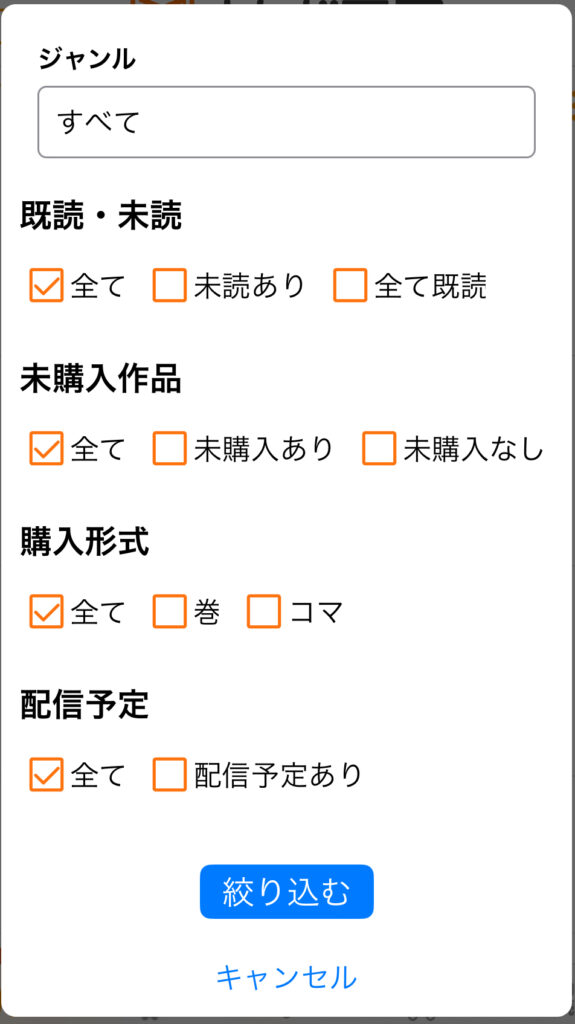
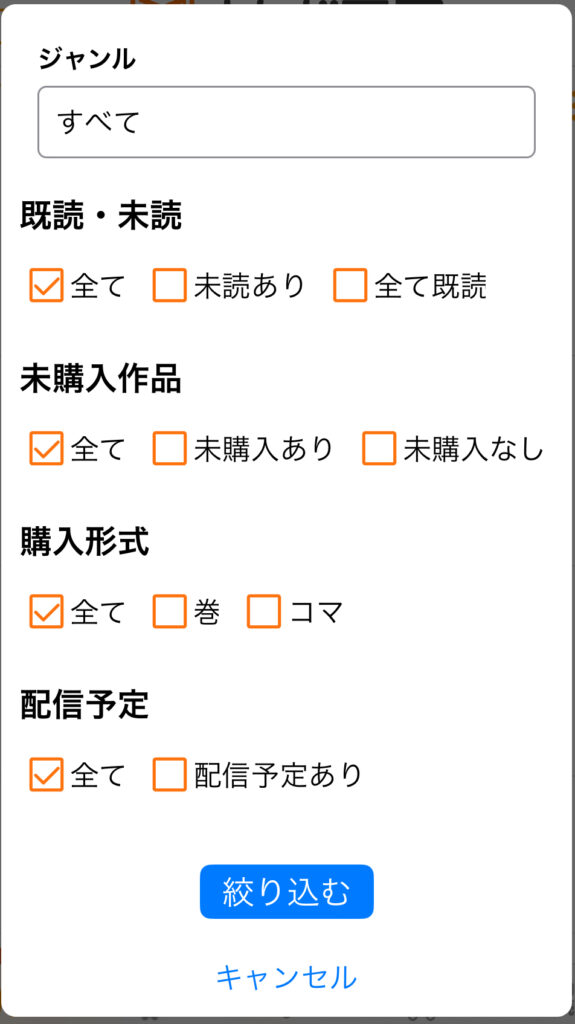
本棚内での作品の絞り込みが可能です。
漫画の削除(アプリ)
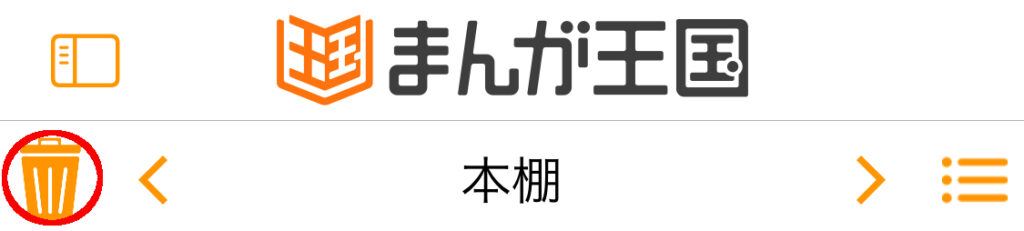
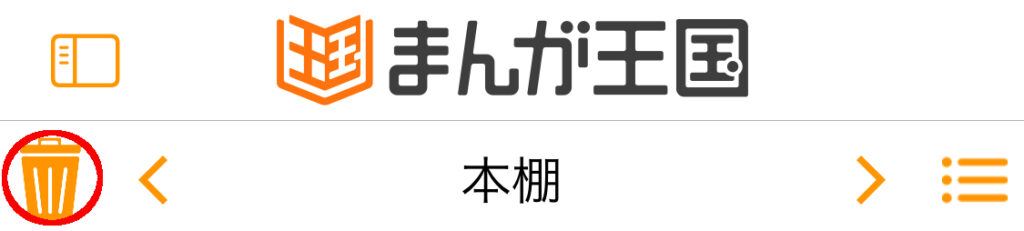
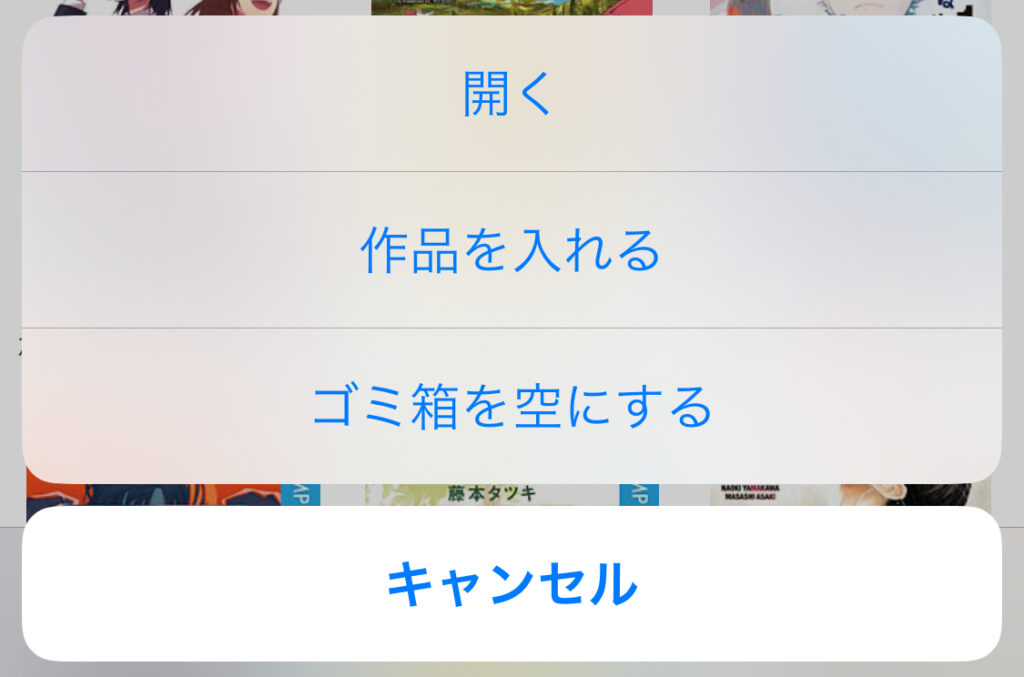
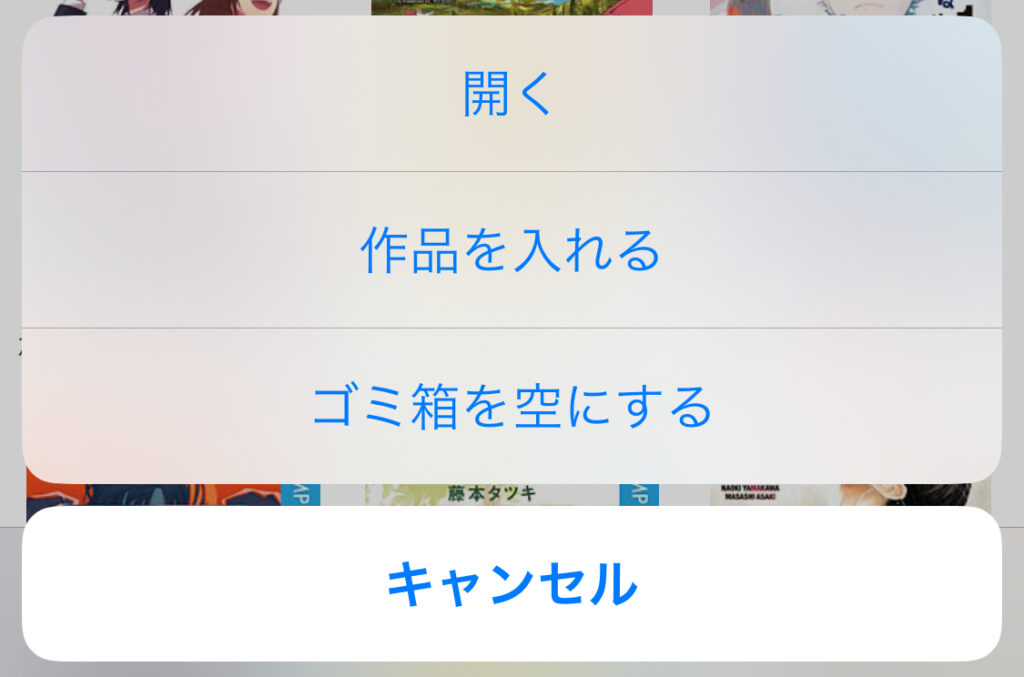
ゴミ箱を開き「作品を入れる」クリックで、漫画の非表示が可能。
「ゴミ箱を空にする」をクリックしてしまうと、ゴミ箱に入れた作品のデータが完全に削除されてしまうので注意してください。
削除してしまうと、もう一度購入しないと読むことができなくなります。
表示切り替え(アプリ)
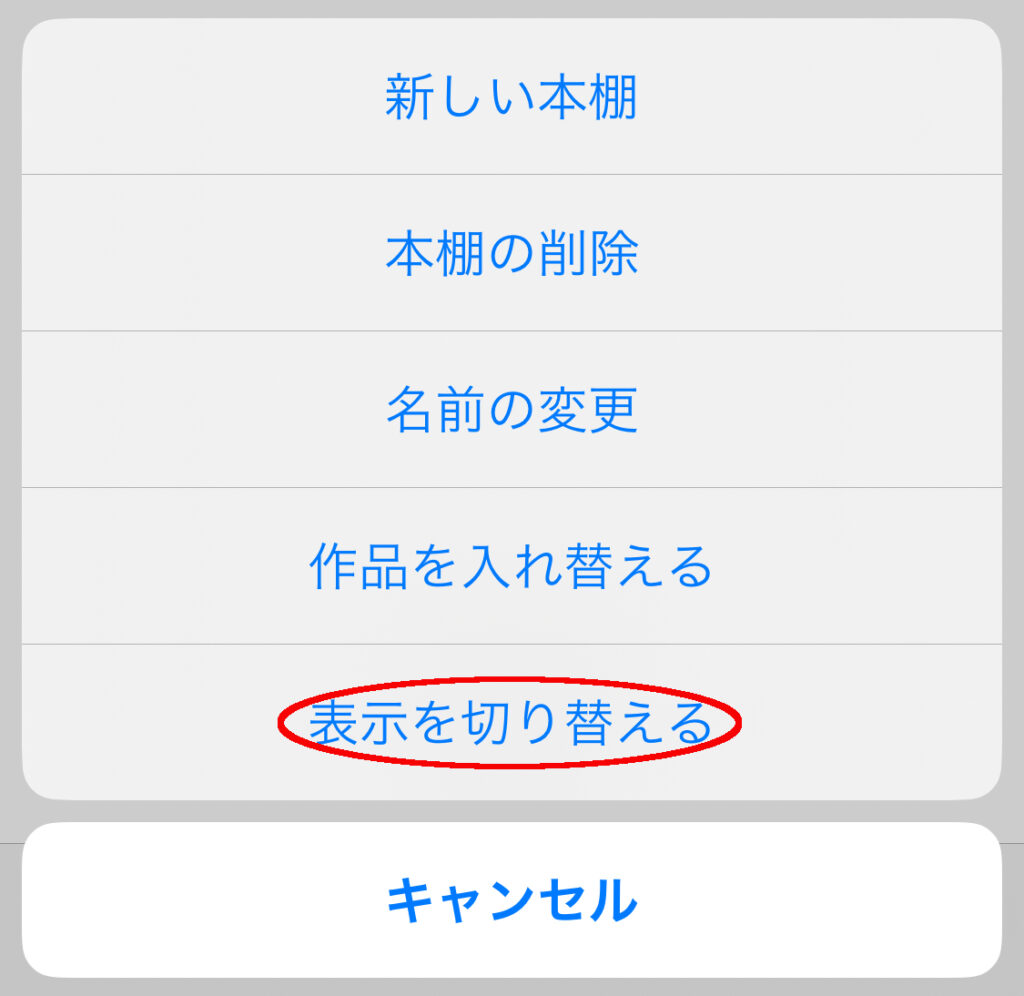
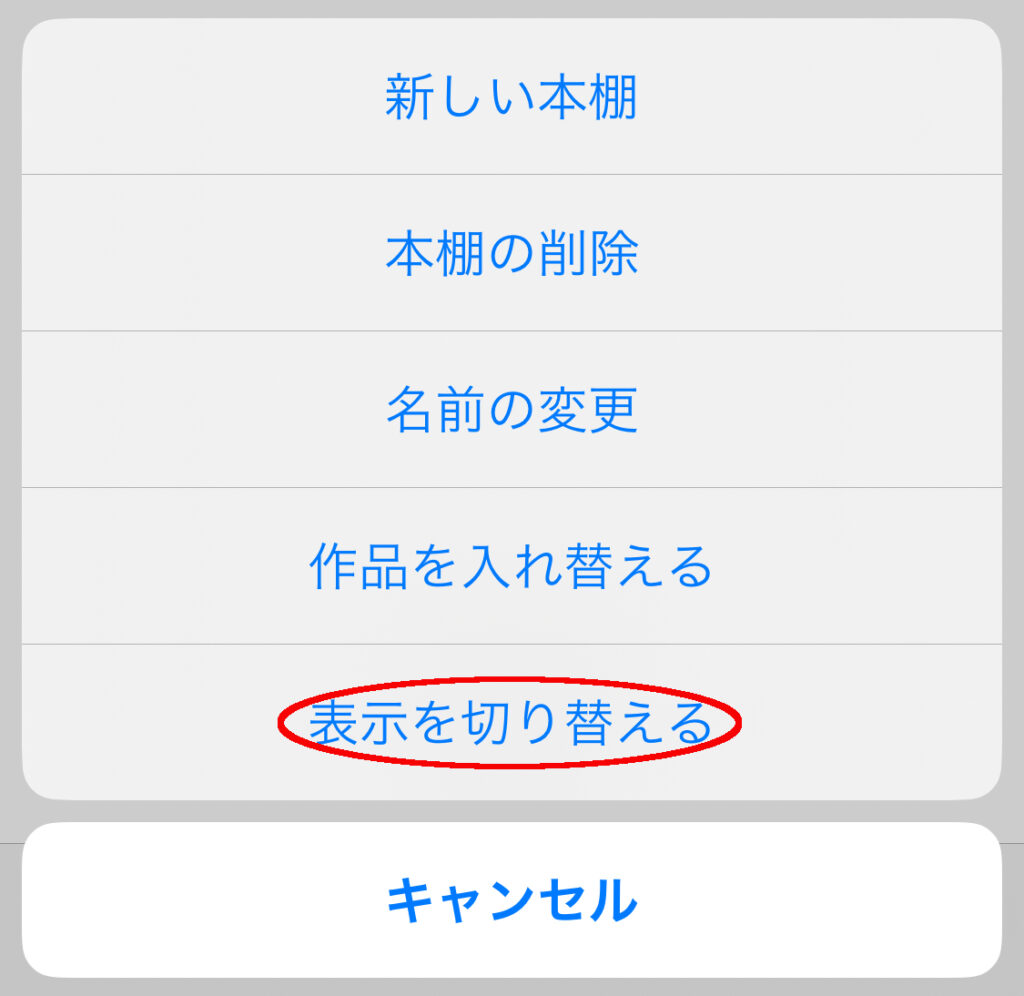
メニュー「表示を切り替える」で、アプリ本棚内の表示方法の切り替えが可能。
まんが王国本棚の作成・削除方法


本棚の作成方法(Webサイト)
- 本棚
- 本棚の編集
- 本棚の追加
- 名前を入力
1~2.本棚を開き、本棚の編集
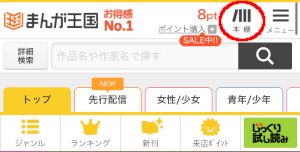
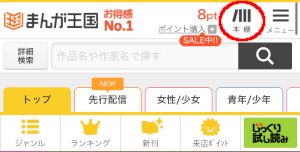
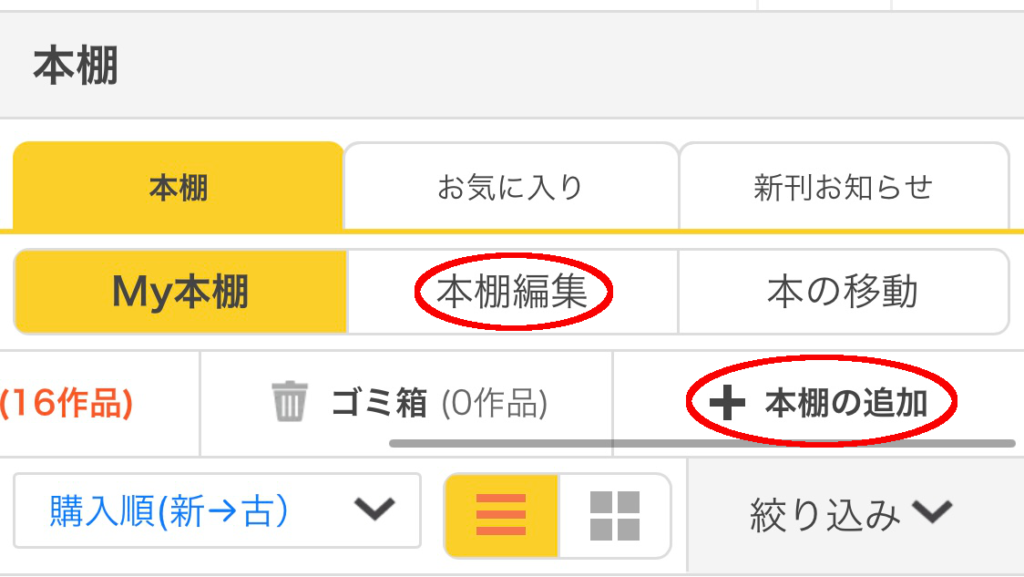
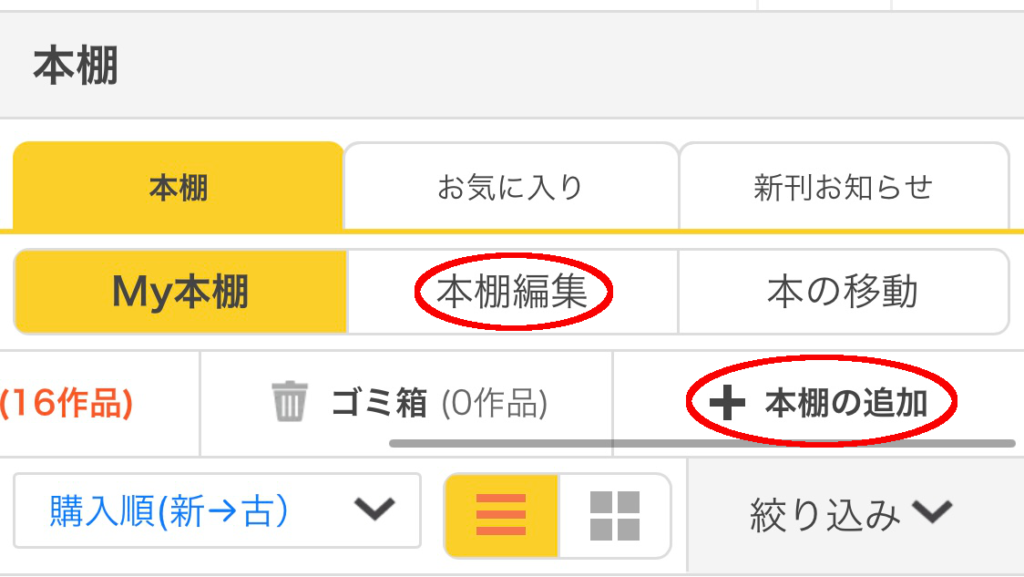
本棚を開き、「本棚編集」をクリック。本棚の追加で、即時本棚の作成が可能です。
3.本棚の追加
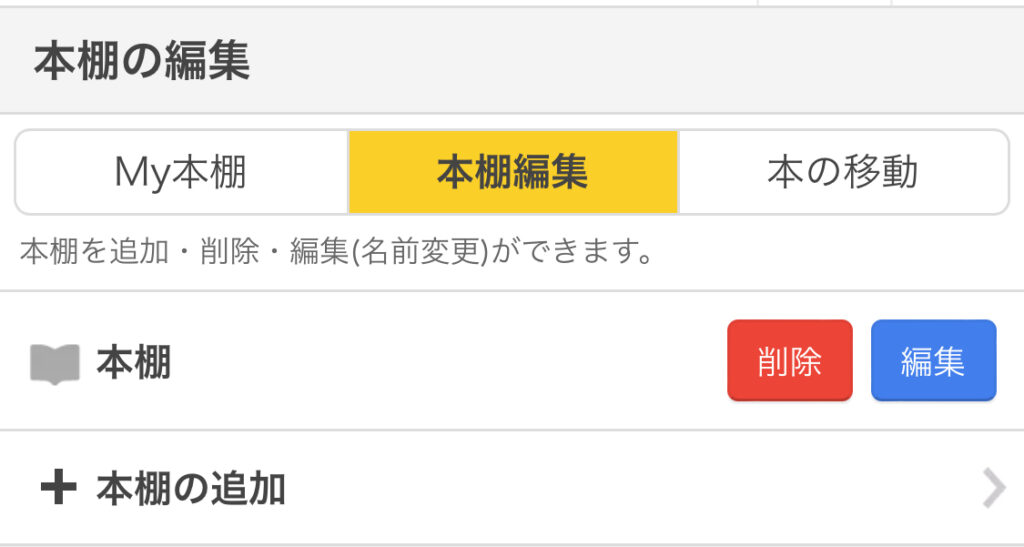
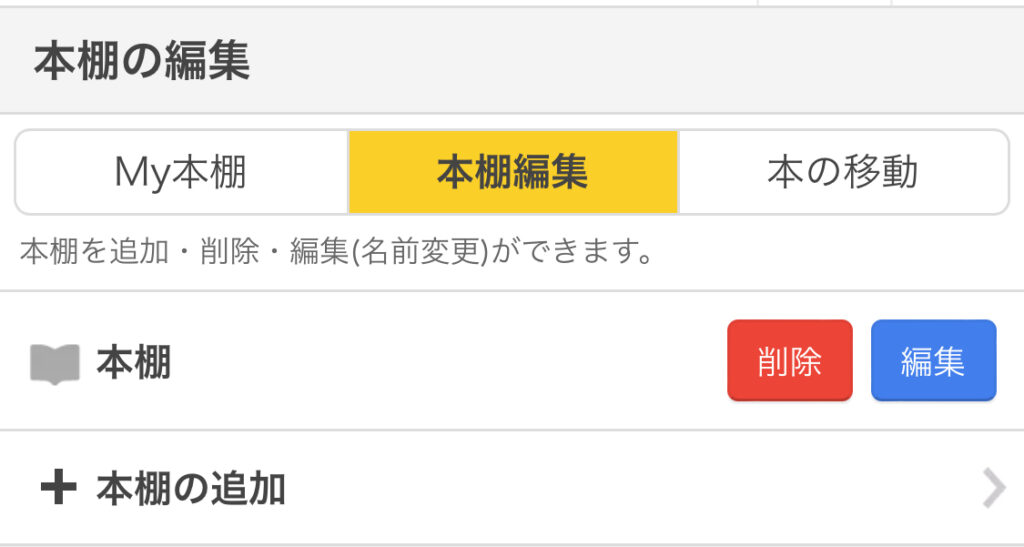
本棚の編集画面からでも、本棚を追加できます。
4.名前を入力
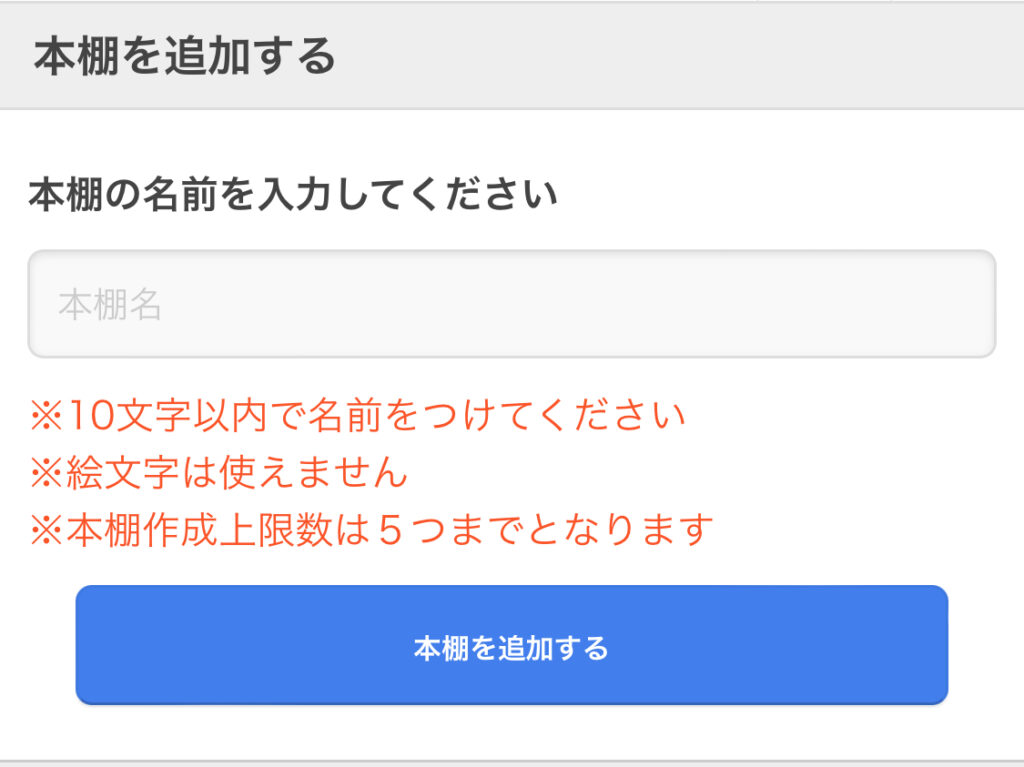
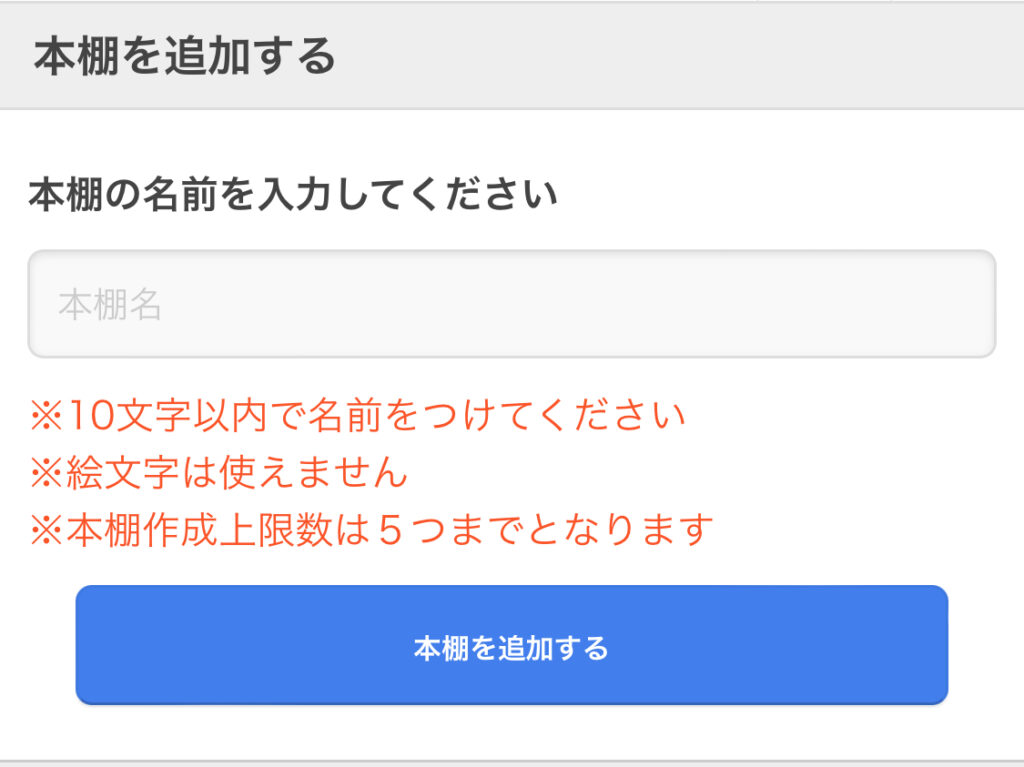
名前を入力し本棚の追加を行います。以上の手順で本棚の追加が完了しました。
本棚の削除方法(Webサイト)
- 本棚
- 本棚の編集
- 削除
1~2の手順は本棚作成と同じ
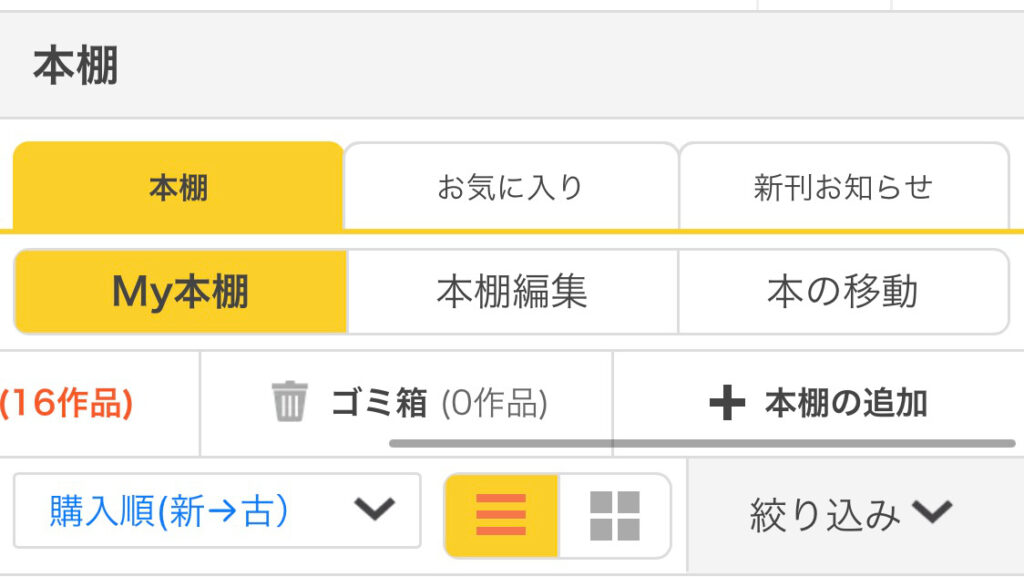
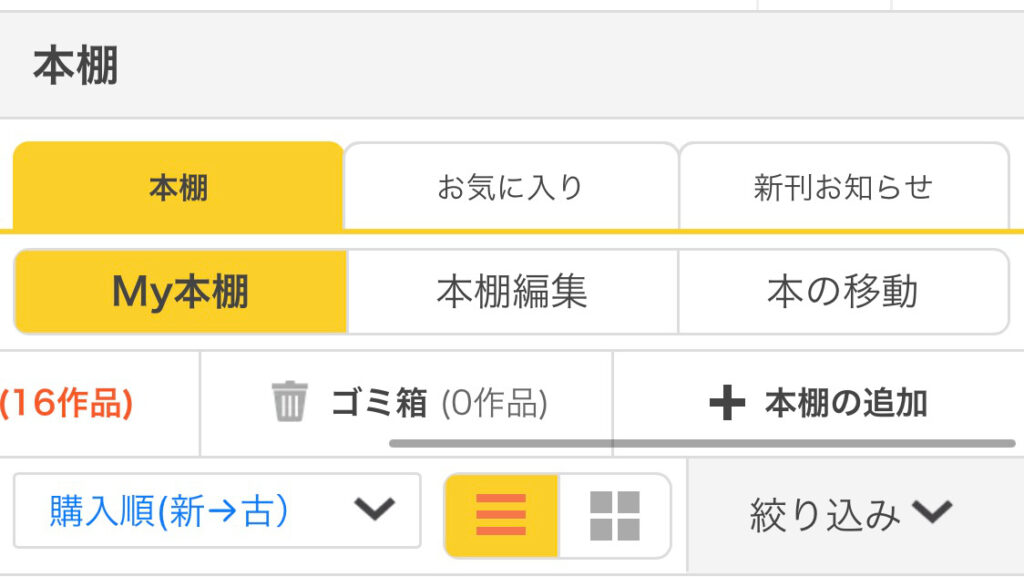
「本棚編集」をクリックしてください。
3.本棚を削除
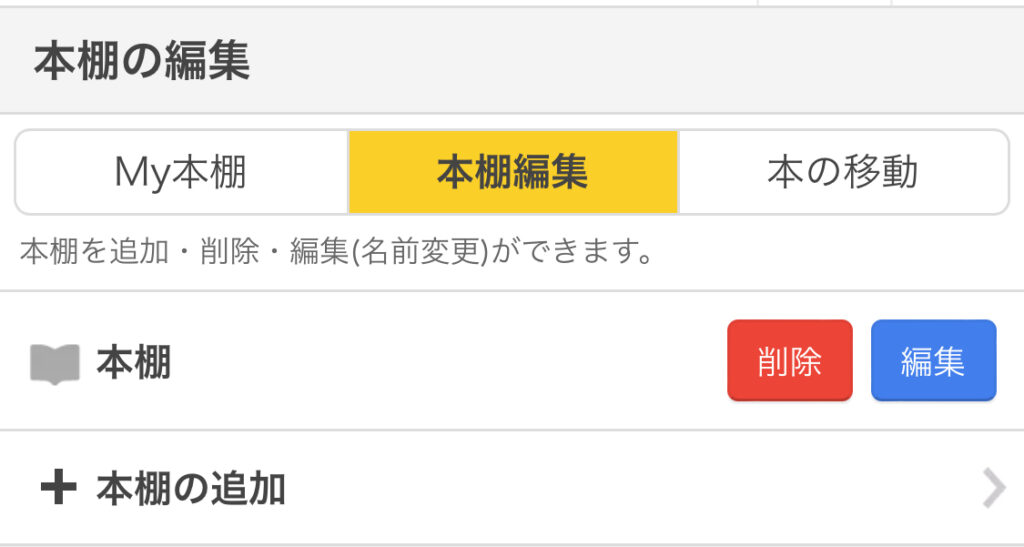
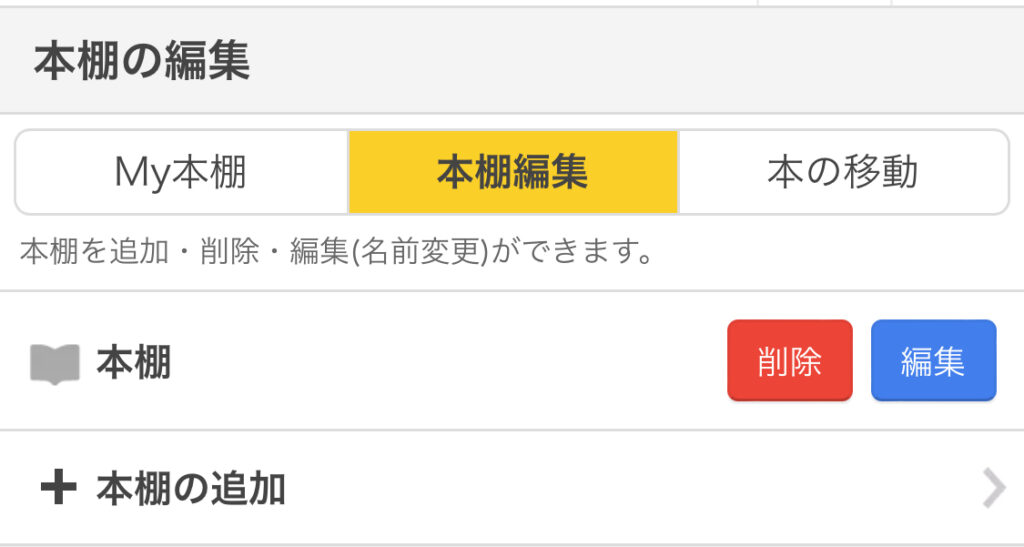
本棚の編集画面から、本棚の削除が可能。
本棚の作成方法(アプリ)
- メニュー
- 新しい本棚
- 名前を入力
1.メニュー
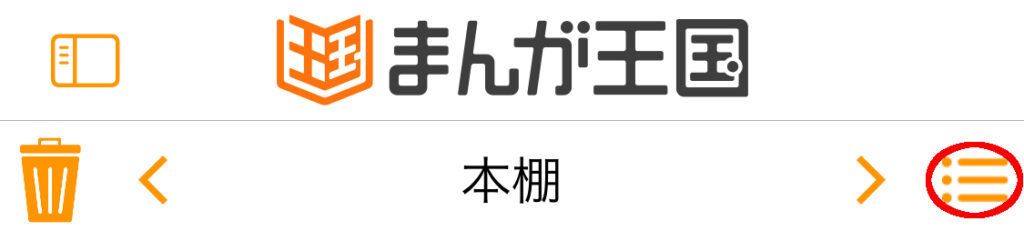
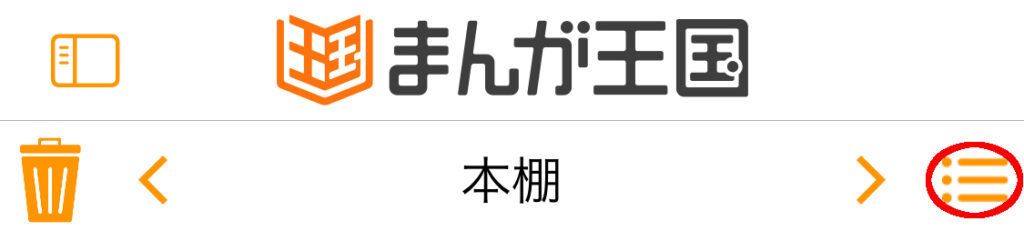
まんが王国のアプリを開き、「メニュー」をクリック。
2.新しい本棚
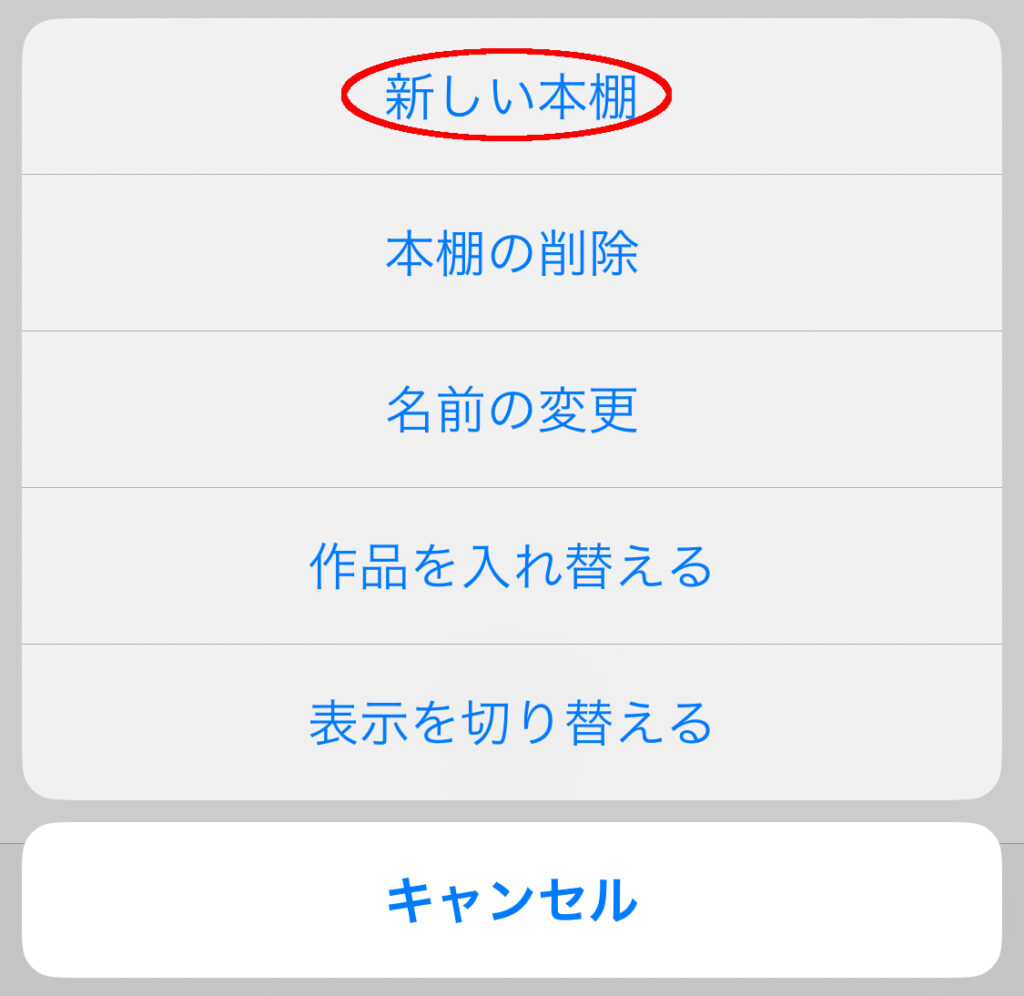
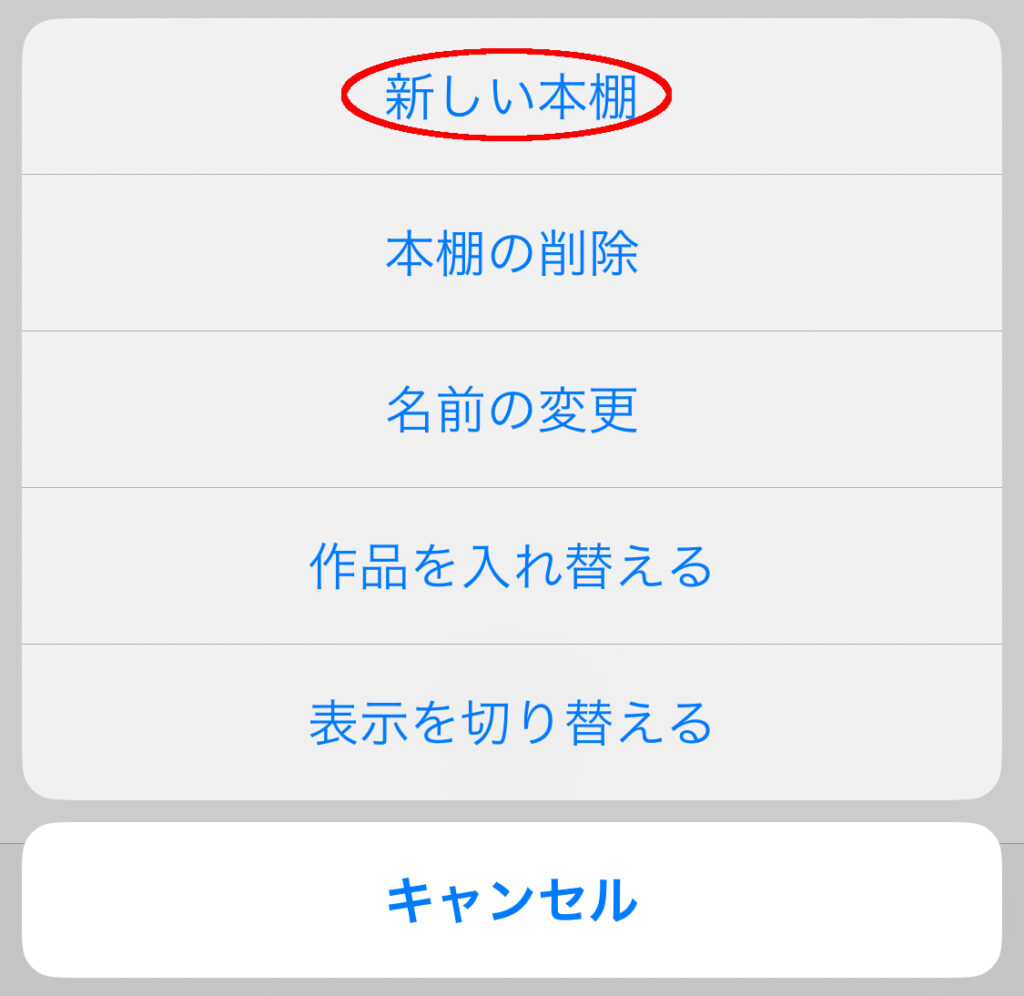
「新しい本棚」をクリック。
3.名前を入力
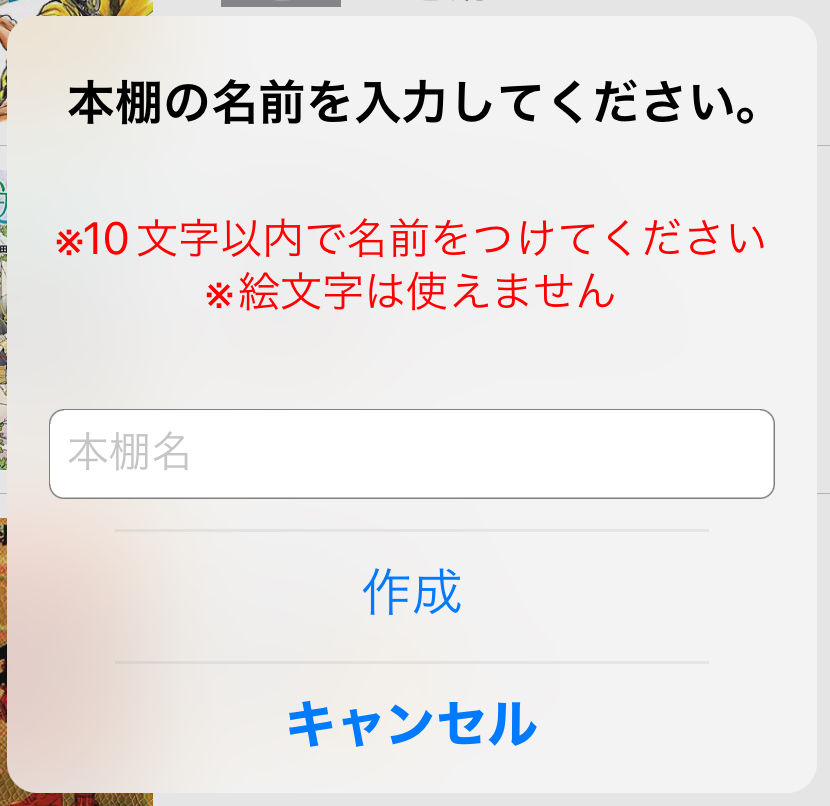
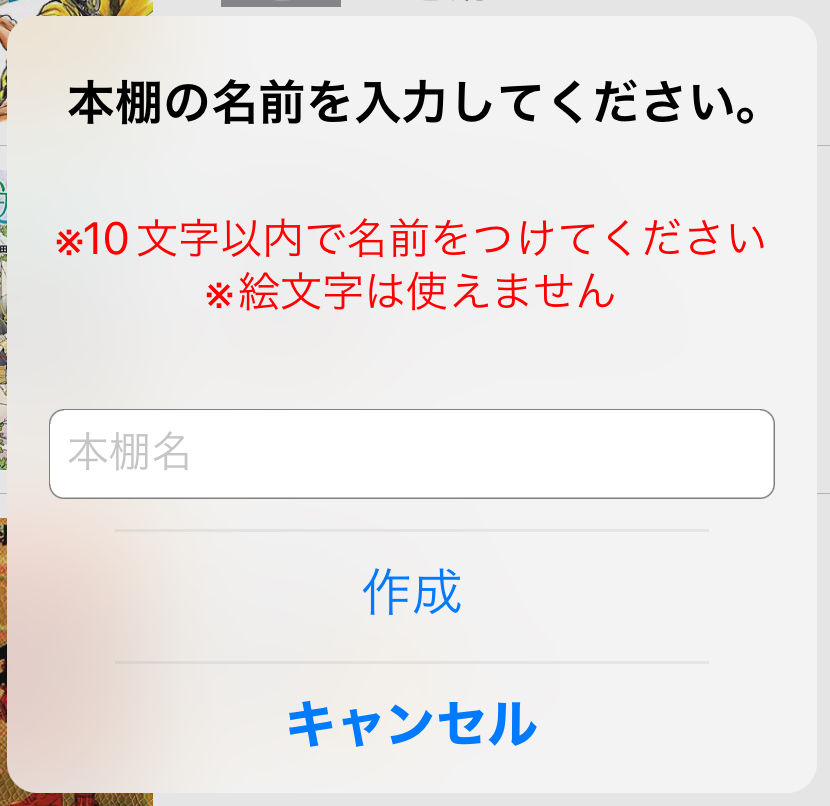
本棚の名前入力で、アプリで本棚を作成することができました。
本棚の削除方法(アプリ)
- メニュー
- 本棚の削除
- 削除する本棚の選択
1.メニュー
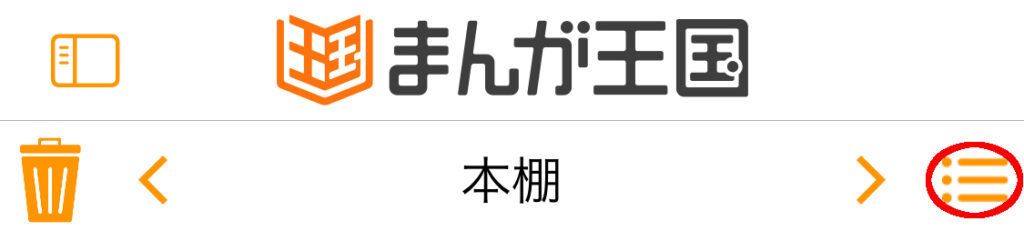
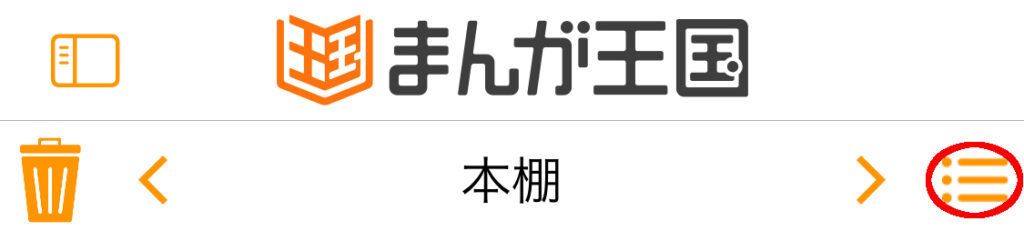
本棚作成と同じく、「メニュー」を開きます。
2.本棚の削除
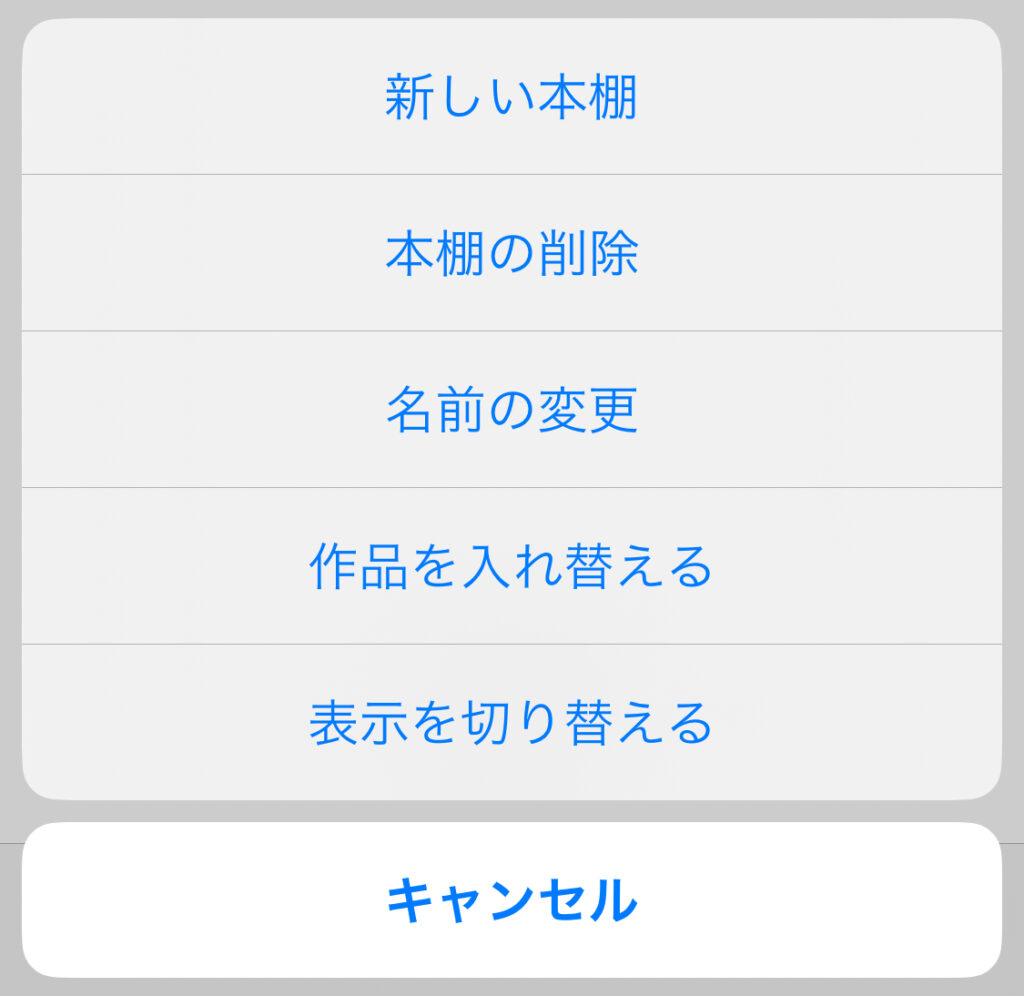
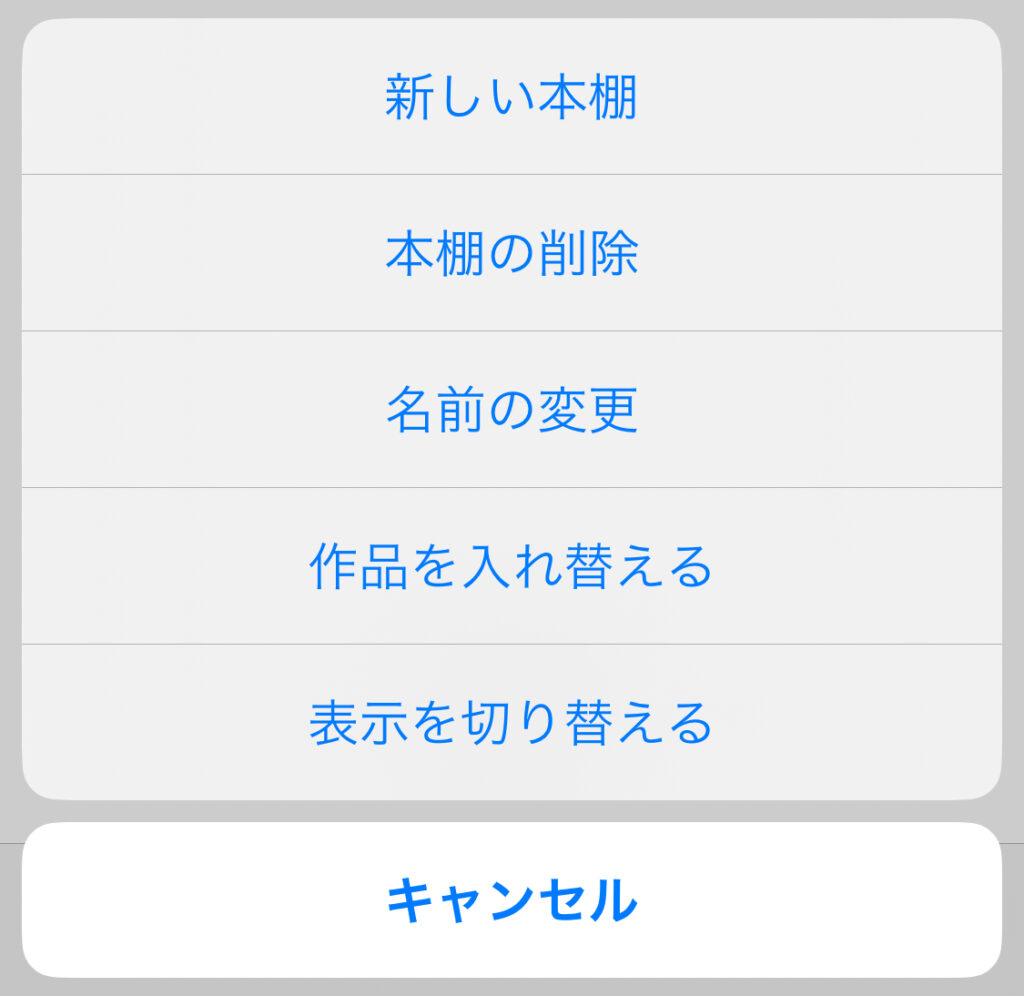
メニュー「本棚の削除」をクリック。
3.削除する本棚の選択
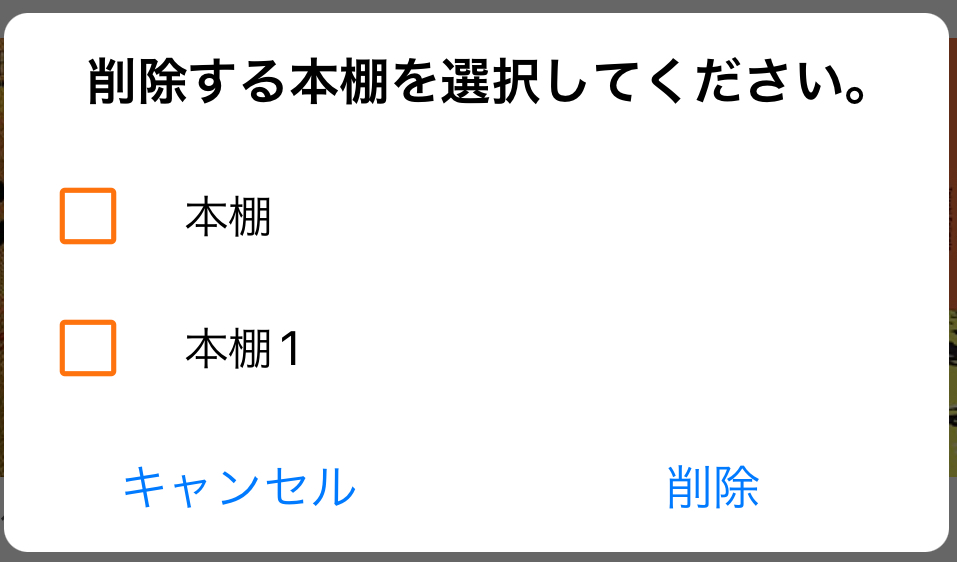
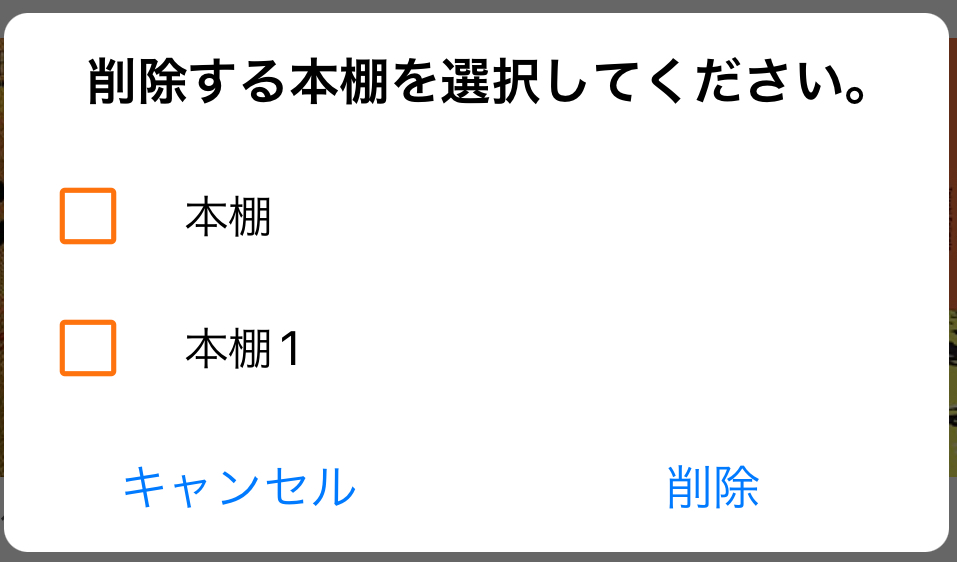
本棚の選択を行い、「削除」をクリック。以上で本棚の削除が完了となります。
本棚にある漫画の非表示・削除方法について


購入漫画を非表示にする方法(Webサイト)
- 本棚
- 本の移動
- 本をゴミ箱へ
1.本棚
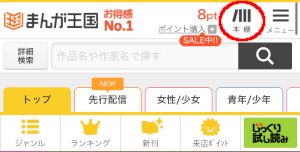
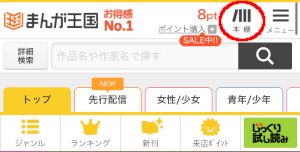
まんが王国にログインし、「本棚」を開きます。
2.本の移動
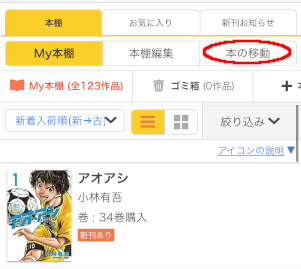
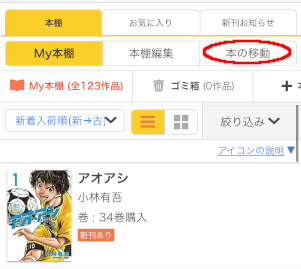
「本の移動」をクリック。
ゴミ箱に移動するは、My本棚からでしか利用できないので注意してください。
3.本をゴミ箱へ
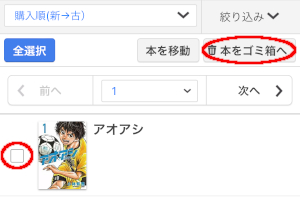
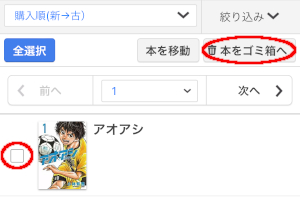
購入漫画の選択を行い、「本をゴミ箱へ」をクリック。
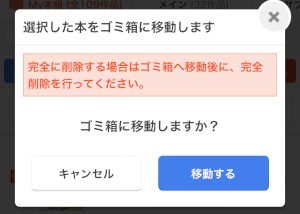
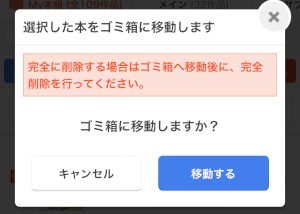
確認画面が表示されるので間違いなければ、「移動する」をクリック。
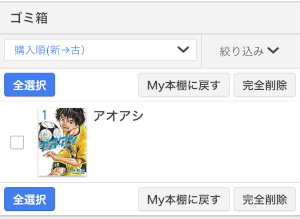
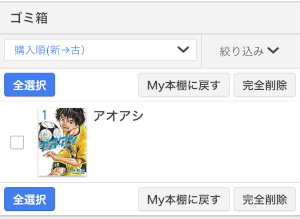
以上の手順で、ゴミ箱の中に購入作品を移動することができました。
ゴミ箱に移動した作品は本棚や履歴から削除されますが、検索すれば作品ページから読むことができます。
ゴミ箱に移すことで本棚や履歴から漫画を削除できますが、ゴミ箱を開くと表示されます。完全に削除するにはデータの削除が必要です。
購入漫画を完全に削除する方法(Webサイト)
- 本棚
- 本の移動
- 本をゴミ箱へ
- ゴミ箱から完全削除
1~3の手順は非表示と同じ
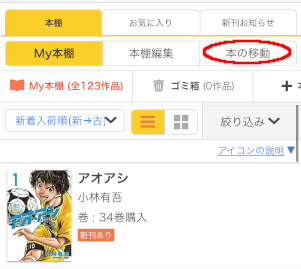
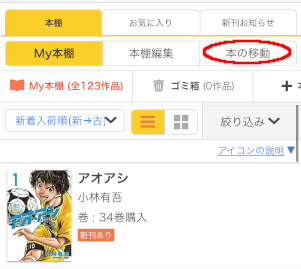
1~3の手順は先ほどと同じ。本棚を開き、ゴミ箱に作品と移動します。
4.ゴミ箱から完全削除
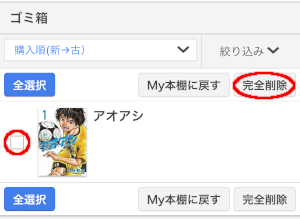
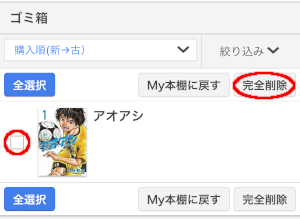
ゴミ箱を開き作品の選択後、「完全削除」をクリック。
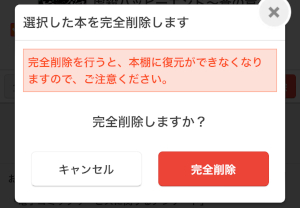
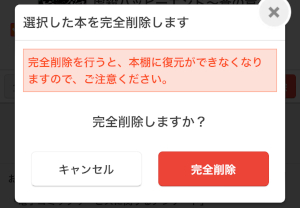
「完全削除」クリックで、購入漫画のデータを完全に削除できます。
表記にあるように、完全削除を行った漫画は復元ができません。
漫画を読むことができなくなり、読むためには再び購入する必要があるので注意してください。
アプリ本棚から漫画を非表示にする方法
- アプリ本棚のゴミ箱
- 作品を入れる
- 作品を選択し入れる
1.アプリ本棚のゴミ箱
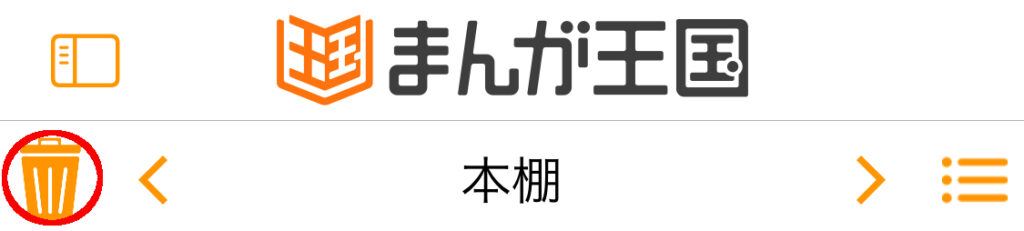
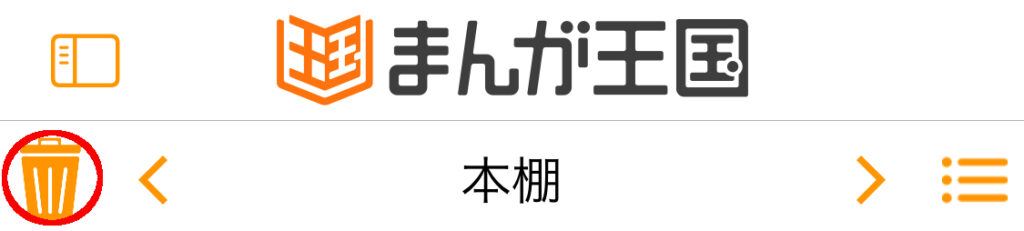
アプリ本棚の「ゴミ箱」をクリック。
2.作品を入れる
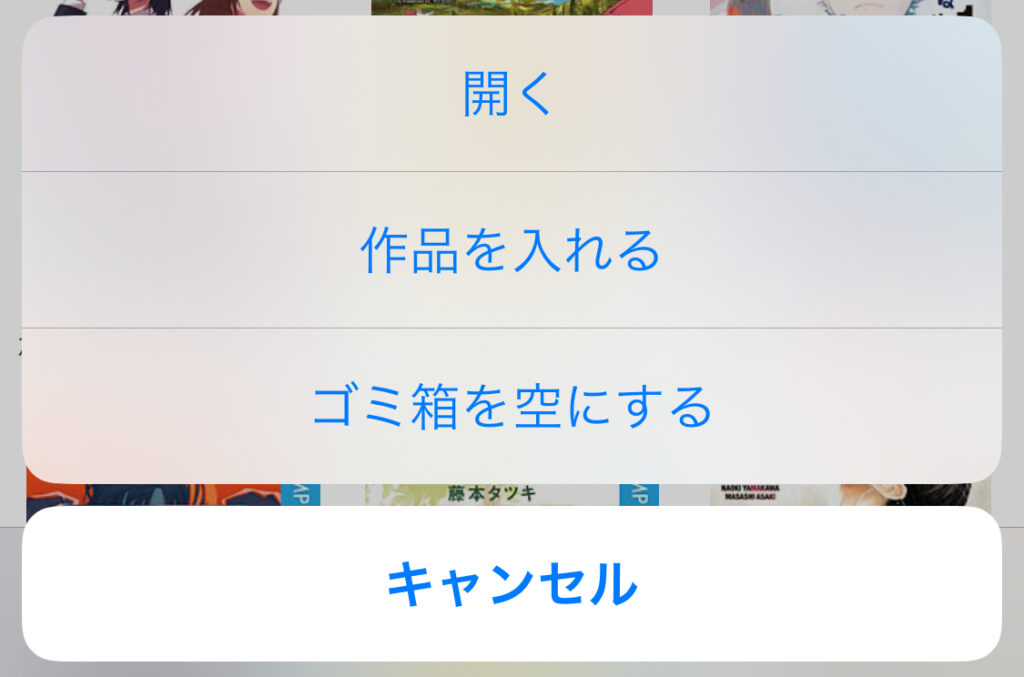
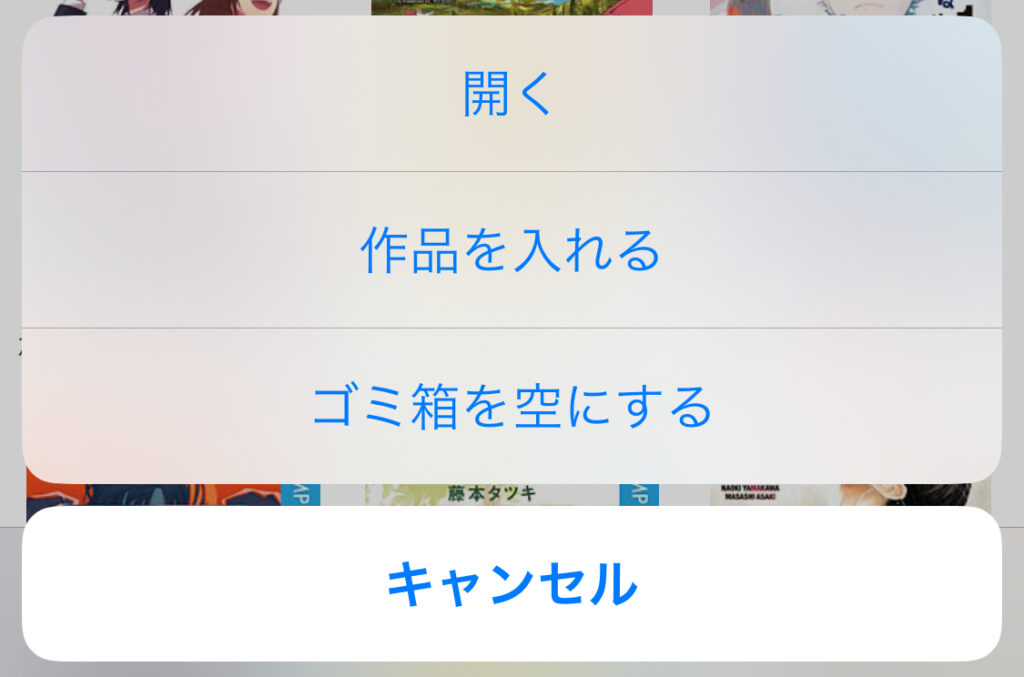
「作品を入れる」をクリック。
3.作品を選択し入れる
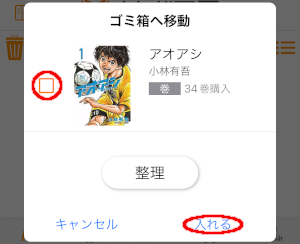
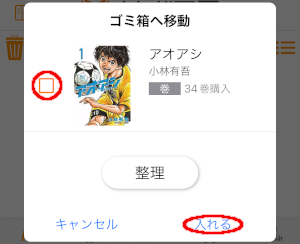
ゴミ箱への移動画面から、作品を選択し「入れる」をクリック。
以上の手順で、アプリの本棚から購入漫画をゴミ箱に移動することができました。
公式サイトと同じく、ゴミ箱に移動することで漫画を非表示にできます。
Webサイトの場合、漫画を検索し作品ページから漫画を読むことができます。
アプリでは検索機能を利用できないため、ゴミ箱に入れた作品を読むことはできません。
アプリ本棚から漫画を削除する方法
- アプリ本棚のゴミ箱
- 作品を入れる
- 作品を選択し入れる
- ゴミ箱を空にするor完全削除
1~3の手順は非表示と同じ
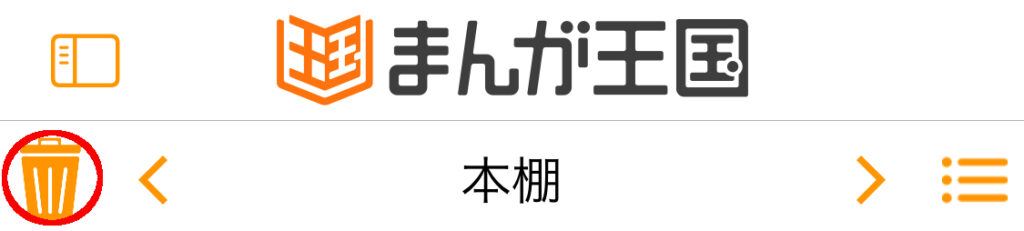
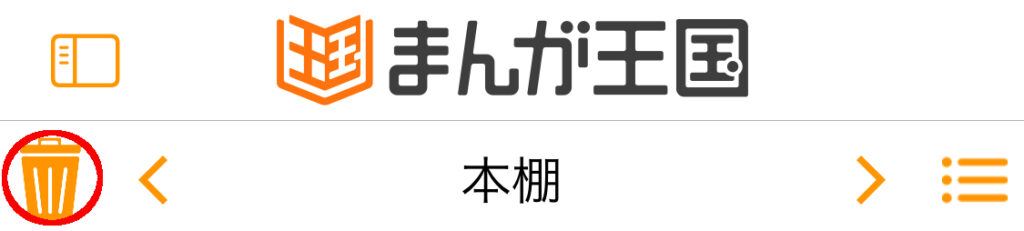
1~3の手順は非表示にする方法と同じです。ゴミ箱に移動します。
4.ゴミ箱を空にするor完全削除
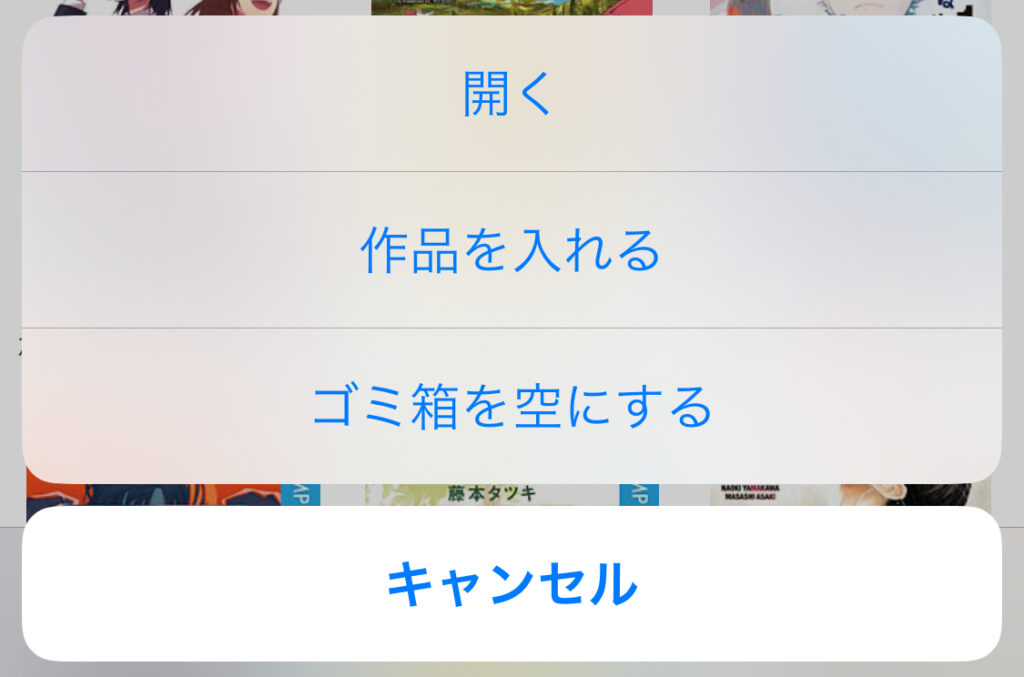
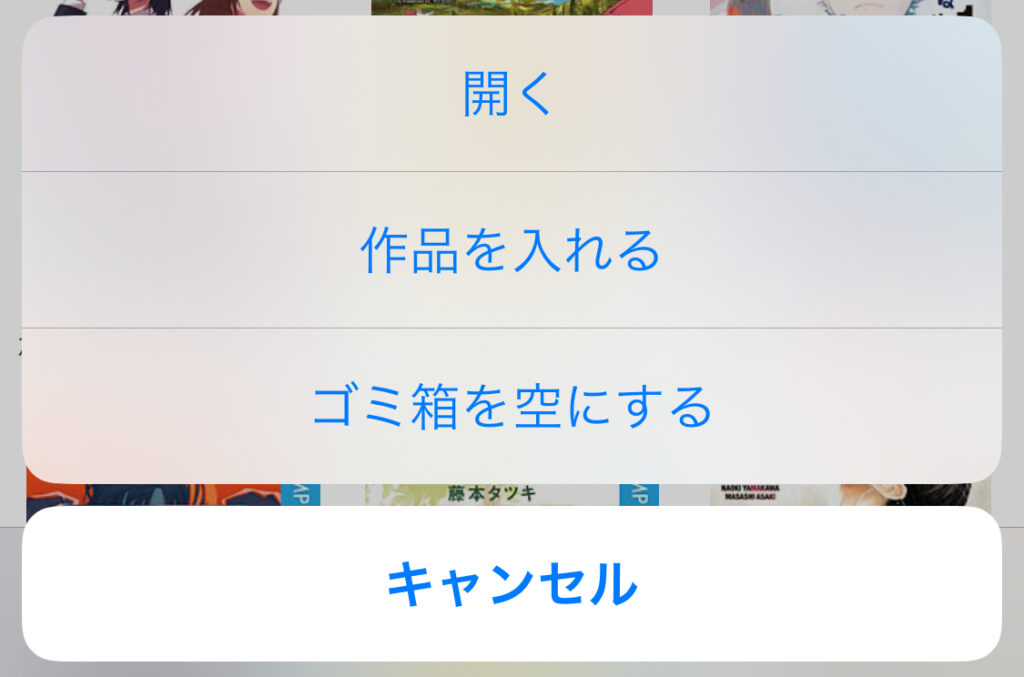
ゴミ箱に作品を入れた後、「ゴミ箱を空にする」で購入漫画データの削除が可能。
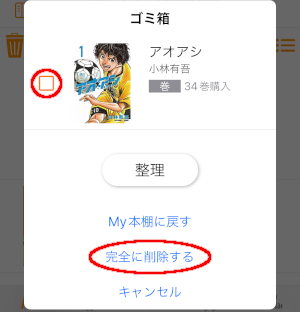
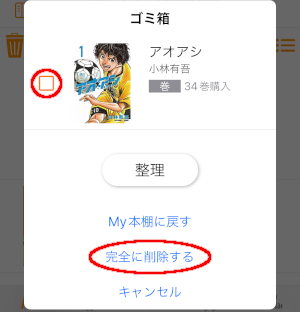
ゴミ箱を開き「完全に削除する」でも削除できます。
Webサイトの本棚と同じく、削除を行うと購入した漫画も読めなくなるので注意してください。
本棚から漫画の非表示が可能!完全に削除はできない
今回紹介したようにゴミ箱に移動することで、購入漫画の非表示設定や履歴の削除が可能。
ただゴミ箱を開いてしまうと表示されるため、完全に削除できるわけではありません。
ゴミ箱を空にすれば完全に削除できますが、復元ができないため、もう一度読むには購入が必要です。



ロック機能や非表示機能により、購入作品を隠せるサイトもあります。
他人に見られたくない作品もあると思いますが、まんが王国で完全に隠すことはできません。
ゴミ箱への移動しておけば非表示にできるので問題はないと思います。
ただ完全ではないので、隠したい作品はロック機能や非表示機能を利用できるサイトで購入するのがおすすめです。
まとめ


まんが王国の本棚について紹介しました。
- 本棚の作成
- 購入作品の移動
- 絞り込み
- 漫画の削除
- 表示切り替え
基本的な機能は、Webサイトもアプリも同じです。
本棚の整理・管理はアプリの方が便利。アプリ専用のダウンロード機能も利用できます。



まんが王国のアプリは閲覧専用!
Webサイトとアプリをうまく使い分けながら利用しましょう。
他サイトとの比較